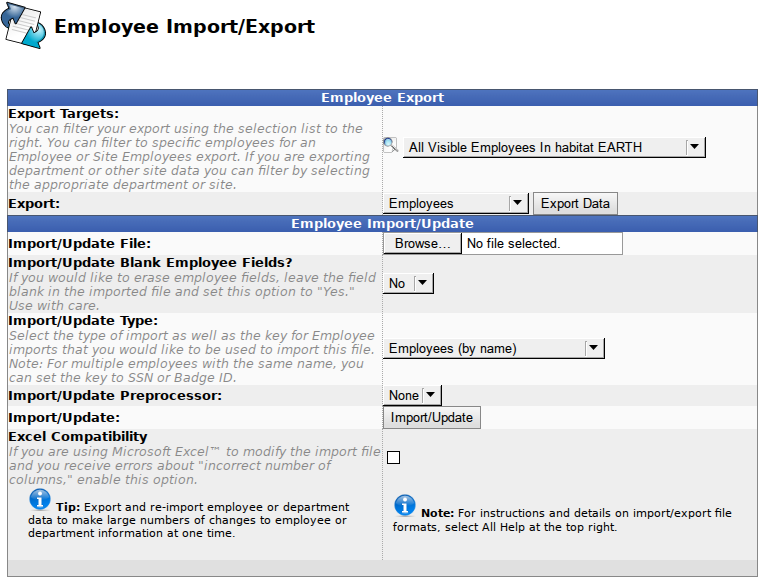|
|
Applies to versions: 2.2, 2.3, 2.4, 2.5, 3.0, 3.1, 3.2, 3.3
Import/Update Employee, Organizational Units, Department or Site Information
TimeIPS can import Employee, Organizational Units, Department, and Site information and can also update records using the TimeIPS Import/Update Feature. The TimeIPS Employee Import and Export optional module is required.
Using the left pane Main Menu » Administration, click on: Employees » Import/Export
To Export
By exporting the employee, organizational units, department, site information, etc., you create a template file to either fill in the necessary information or rename the field labels in your existing spreadsheet of information.
- Export the information to create a template.
- Select a Target. It can be all employees, a specific employee, a site, a department, an organizational unit, or even a custom group.
- Select the type of data to be exported, then click the Export Data button to generate a .csv file containing the selected information.
TIP: To edit the resulting .csv file, we recommend a spreadsheet application such as Excel™ or OpenOffice Calc.
- Adjust the spreadsheet as necessary.
- If you already have a spreadsheet of the information you wish to import, open your existing spreadsheet and manipulate the column headers to match the field labels in the template you created in step 1.
- If you do not already have a spreadsheet of the information you wish to import, enter the information into the template file you created in step 1.
- Save the spreadsheet file of the information you wish to import as a Comma Separated (CSV) file.
- Import the Information into TimeIPS.
- If you make changes to the .csv file and would like those changes to take effect in TimeIPS®, use the "Employee Import/Update" function below.
To Update/Import
Use the Update/Import feature when there are a large number of changes that need to be made at one time. If you wish to create your own file instead of using an exported template, view the detailed employee, department, organizational unit or site instructions page.
- Once the file is created, click on the Browse button and navigate to the CSV file to be imported.
The following File Requirements must be met to import data into TimeIPS:
- The file must be a comma separated value (CSV) file. (i.e. Excel worksheet, OpenOffice Spreadsheet, or ASCII Comma Delimited)
- The field (column) name must be exact. You may delete columns. Columns may be in any order.
- Blank fields WILL DELETE existing data during an update if you select "Yes" to Import/update Blank Employee Fields. If you do not want to overwrite the data, delete the column or select "No" to Import/Update Blank Fields.
- If importing employee data, select No in the Import/Update Blank Employee Fields if you do NOT want to clear employee's data in TimeIPS if the data is blank in the import file.
NOTE: TimeIPS will overwrite employee data with blank information ONLY if 1) the column exists in the CSV file with the correct column header, 2) the employee's data for the column is blank, and 3) Yes is selected in the "Import/Update Blank Employee Fields". This option does not apply to the Departments Import/Update.
- Select the type of data to be imported from the Import/Update Type drop-down box.
NOTE: By default, the import identifies employees by using the employee's last, first, and middle name. The names must match exactly during an update or a new employee will be created. To make changes to an employee's name, or in cases where multiple employees have the same name, you must specify a "key" other than name. On the import page, select the employee import with an alternate key, such as SSN. When using iapi, add a key=ssn or key=badge to the parameters list to use an alternate key.
- If you need to use a preprocessor, select it from the Import/Update Preprocessor drop-down menu.
NOTE: You must first create a preprocessor in order for it to appear on this drop-down list. See the Import Preprocessors article for instructions.
- Click on the Import/Update button.
Additional NOTES: Passwords cannot be exported because they are stored in an encrypted format; however, they can be set/reset using the "Import/Update" function.
When importing Site Coverage Rules, the imported rules replace ALL existing rules for their respective sites. Coverage for sites not specified in the imported file will be unaffected.
Some fields, such as Pay Rate and Security Levels, include audit records when adjusted. The Import/Update Feature may not add audit records indicating the field was adjusted.
See Also:
Import Preprocessors (2.2, 2.3, 2.4, 2.5, 3.0)
|

 Information
Information Sales
Sales Support
Support