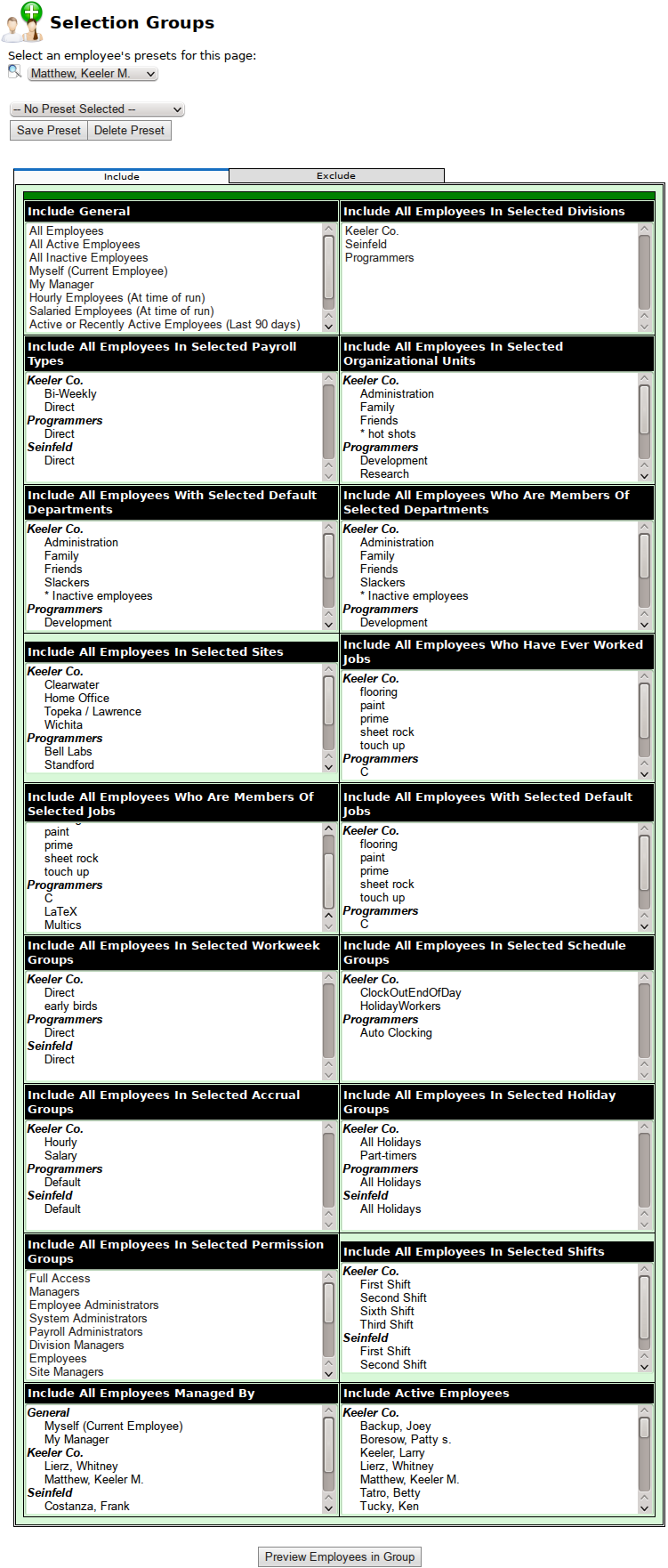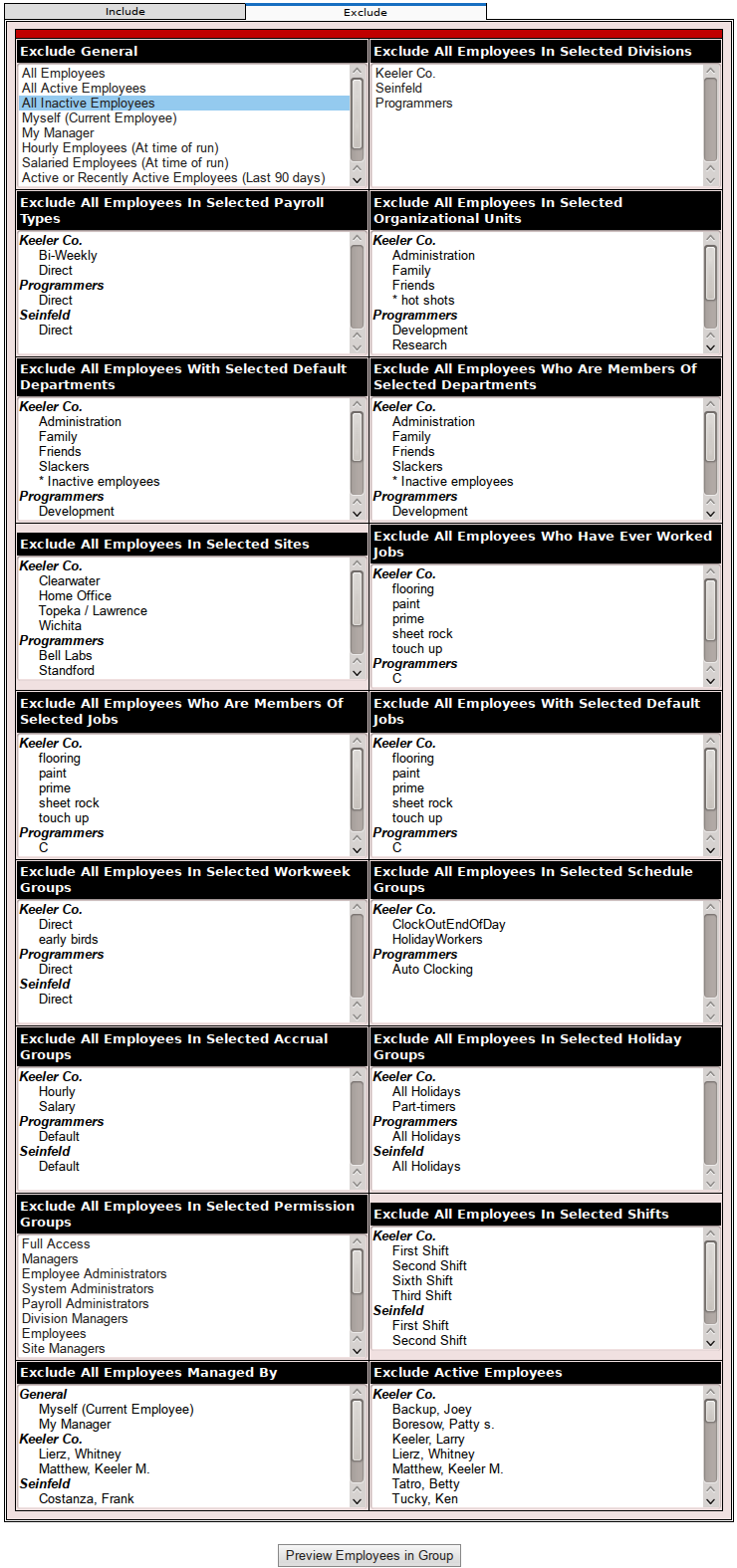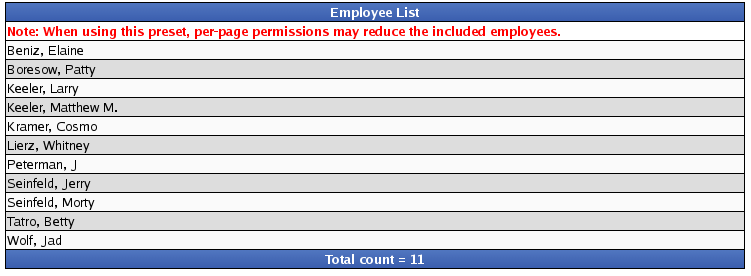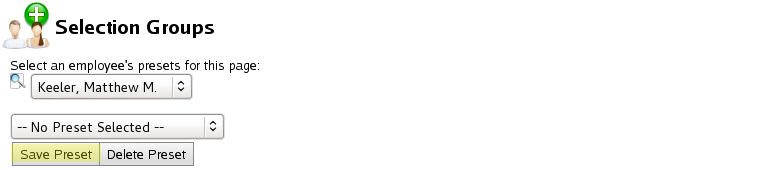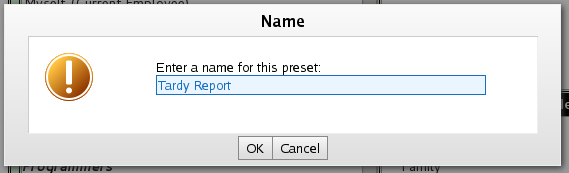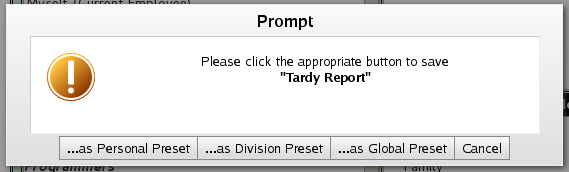316-264-1600 Information Information Sales Sales Support Support |
|
Applies to versions: 2.2, 2.3, 2.4, 2.5, 3.0, 3.1, 3.2, 3.3Manage Employee Selection GroupsEmployee Selection Groups are pre-set selections of employees that can be chosen on many pages in the TimeIPS adminstration interface. This allows convenient access to commonly used groups of employees without needing to select each one every time. TIP: Because large installations may have multiple employees with the exact same name, the Employee Selection Lists can be configured to display names with badge numbers or alternate numbers to differentiate the users. This is a per-user setting found under My Settings » Employee List Options.
Using the left pane Main Menu » Administration, click on: Employees » Selection Groups
Creating a new Employee GroupEmployees and groups selected in the "Include" tab will be included in the report when the Employee Selection Group is chosen, except for employees or groups selected in the "Exclude" tab. (See Example 3.)
InclusionExample 1: Selecting "All Employees" can be used to select all active employees, where choosing a specific department will select all the employees who work in that Department. NOTE: TimeIPS is capable of advanced permissions and management. When a user selects "All Employees" for a Time Report, that user will only see the report for employees where permission allows them to be seen.
Example 2: Choosing from more than one section will display all associated employees. For instance, selecting "3rd Shift" from Shifts and "Development" from Default Departments will give you all employees that are in the 3rd Shift payroll type AND all employees that are in the Development Department, not just all employees in the Development Department who also work 3rd Shift.
ExclusionExample 3: If John Doe belongs to the "Administration" organizational unit, and the Administration organizational unit is selected on the "Include" tab but John Doe is selected on the "Exclude" tab, the report will include all employees from the Administration organizational unit EXCEPT for John Doe.
Preview
SavePresets saved here will appear in employee lists where Employee Selection Groups can be used. These presets are personalized for your use.
NOTE: Groups labeled as "Global" can be selected by all employees, but can only be edited by employees with Full Access.
PayrollPayroll for a large organization can see a performance improvement by using a custom Selection Group. Create a selection group called "Payroll" for example, and select inclusion of "Active or Recently Active Employees (last 90 days)" and set the exclude option to nothing. Using this selection group for payroll will include all current and recently active employees but NOT employees that have not been released for a long time. If there are many employees released for a long time, payroll processing speed can be significantly improved. See Also: Manage Detailed and Summarized Report Presets (2.0, 2.1, 2.2, 2.3, 2.4, 2.5, 3.0, 3.1) |