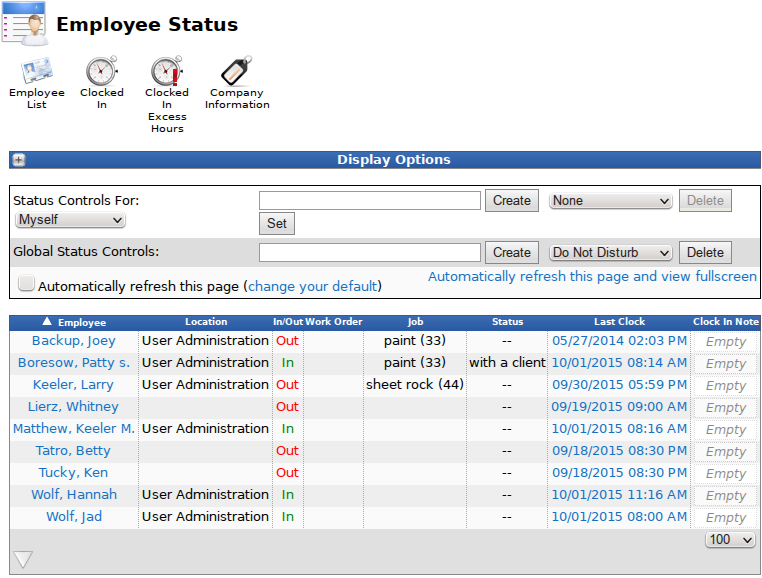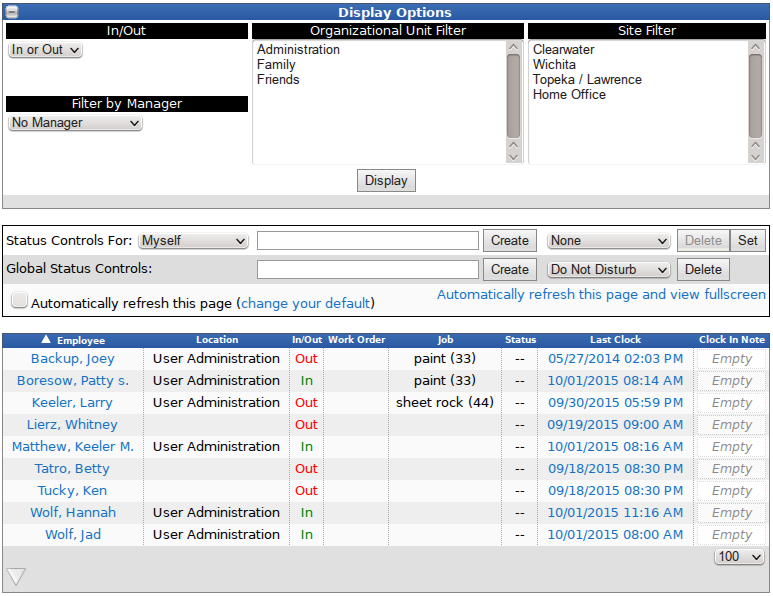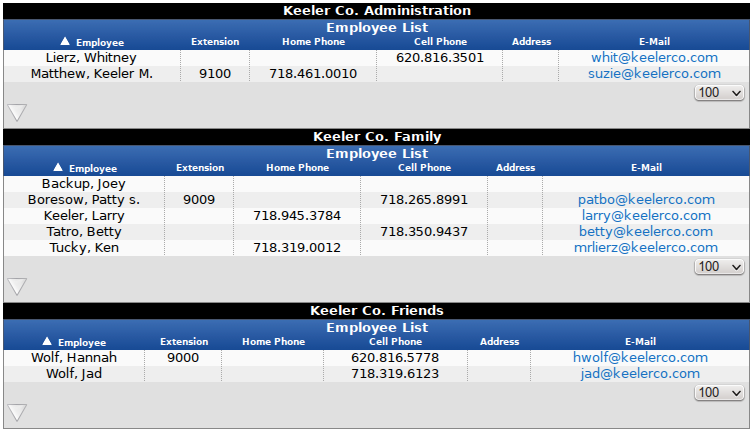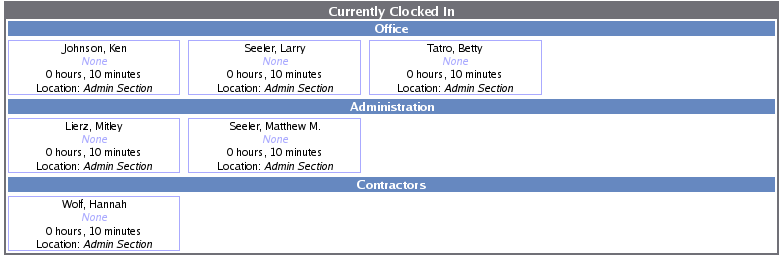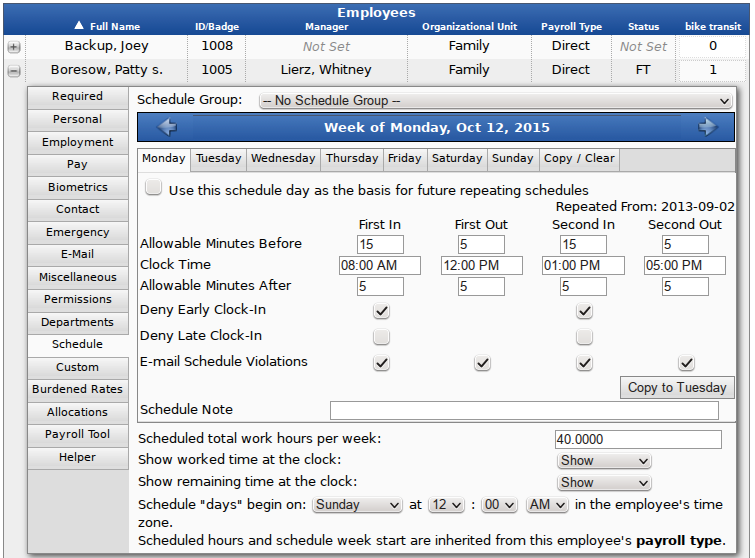316-264-1600 Information Information Sales Sales Support Support |
|
Applies to versions: 2.2, 2.3, 2.4, 2.5, 3.0, 3.1, 3.2, 3.3DirectoryThe Directory allows all employees to view general company and employee information. As well, employees can view, in real-time, who is currently clocked in.
Directory
Using the left pane Main Menu under Tools, click on: Directory
Employee StatusThe Employee Status Page is the default and most often used section of the Directory. For a detailed break-down of this page, go to the Employee Status article.
Employee List
|
|
DIRECTORY DATA |
EMPLOYEE PAGE |
EMPLOYEE FIELD |
|---|---|---|
|
Name |
First Name, Middle Name/Initial, and Last Name |
|
|
Department |
Department |
|
|
Phone Ext |
Phone Extension |
|
|
Home Phone |
Home Phone NOTE: Check the box next to Publicly Viewable if you want the Home Phone to appear in the Directory.
|
|
|
Cell Phone |
Cell Phone NOTE: Check the box next to Publicly Viewable if you want the Cell Phone to appear in the Directory.
|
|
|
Address |
Address NOTE: Check the box next to Publicly Viewable if you want the Address to appear in the Directory. |
|
|
|
E-mail address marked as Employee's E-mail or Default. NOTE: Check the box next to Publicly Viewable if you want the Email to appear in the Directory. |
Clocked In
 Click on the Clocked In Icon
Click on the Clocked In Icon
Clocked In Excess Hours
 Click on the Clocked In Excess Hours Icon
Click on the Clocked In Excess Hours Icon
Using the left pane Main Menu » Administration, click on: Employees » Employees » Schedule
- The bottom half of the Schedule tab is used to generate the Clocked In Excess Hours Monitor.
- The Scheduled total work hours per week would need to be specified. If you would like the employee to see their hours worked or the remaining time to be worked in a week, select "SHOW."
- Employee's schedules must have a start time for the week. Select the Begins on day of week and time of day from the drop-down boxes. If an employee's day begins at a time other than midnight, you may want to have one or more of the schedule points fall on a different calendar day. For example, an employee's schedule begins at noon, their first in could be 8pm, first out could be 12am, second in could be 1am, second out could be 4am.
TIP: Click on the "Copy" tab above the daily In/Out times to quickly clear the schedule, load a standard 8-5 schedule, copy Monday to Tuesday-Friday, copy Monday to Tuesday-Sunday, copy a schedule forward to the next week, or to copy one employee's schedule to another's.
Company Information
 Click on the Company Information Icon
Click on the Company Information Icon

The Company Information includes general information about your company and can be customized using HTML tags from the Directory section of the Company/Divisions page.
Using the left pane Main Menu » Administration, click on: System » Company/Divisions » Directory
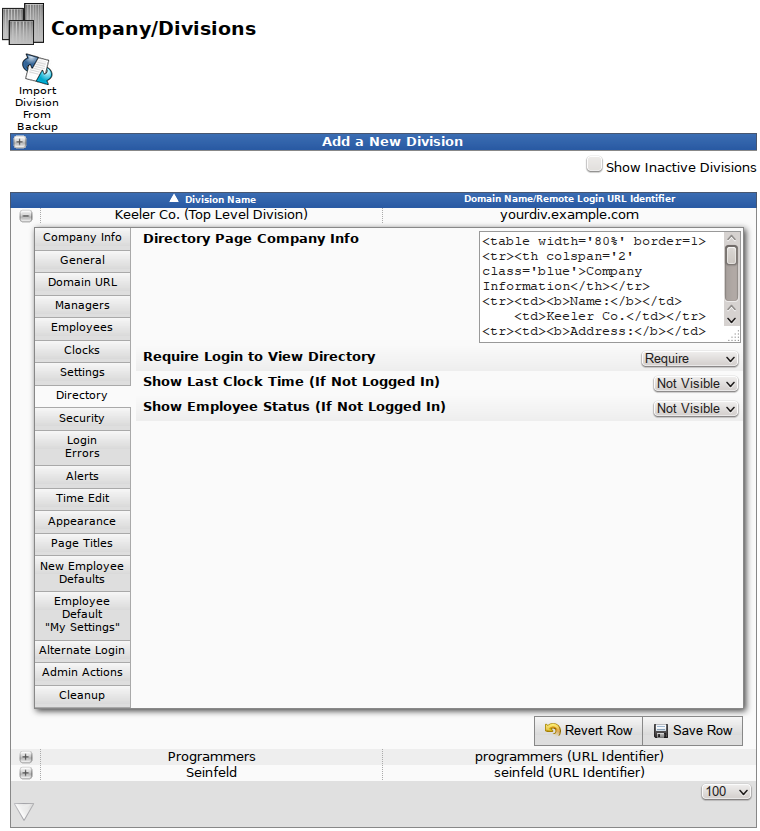
Additional Directory Options