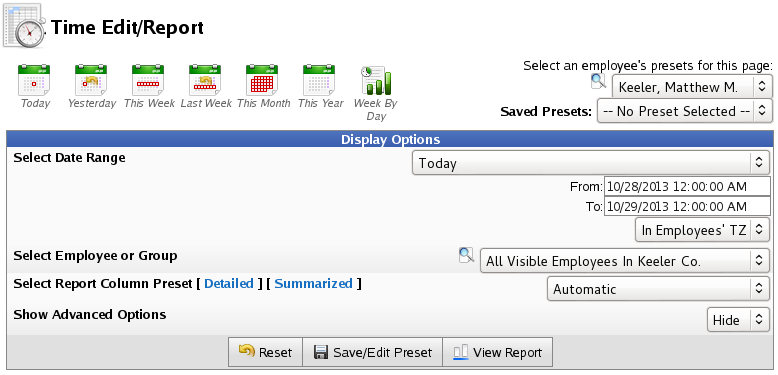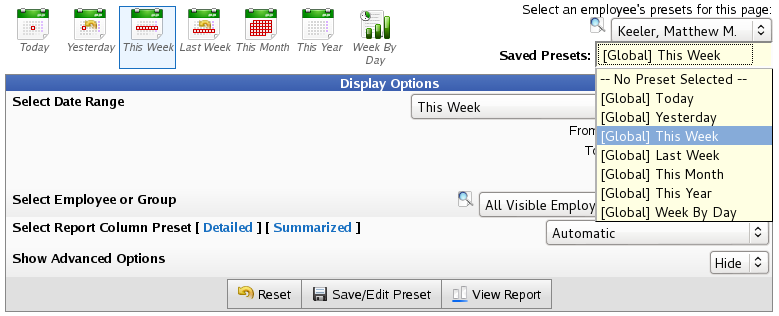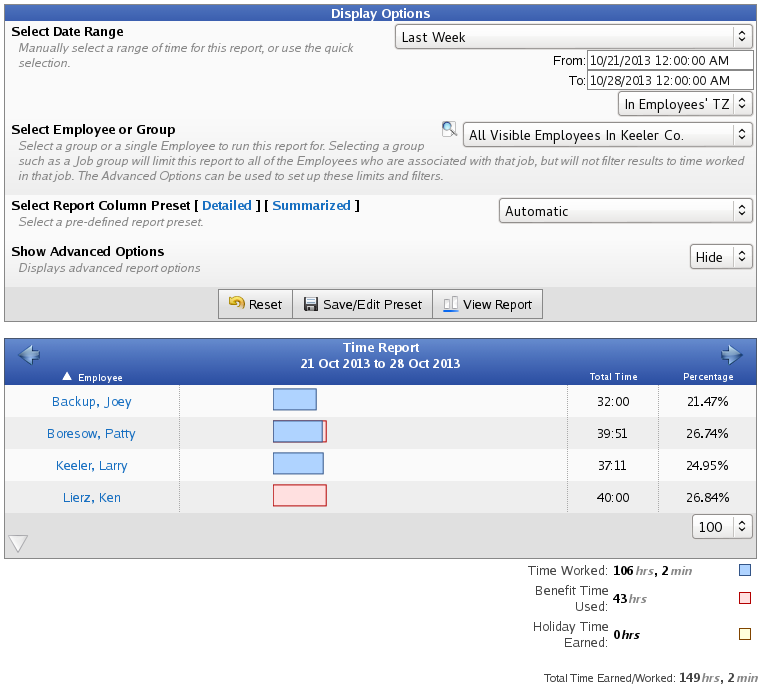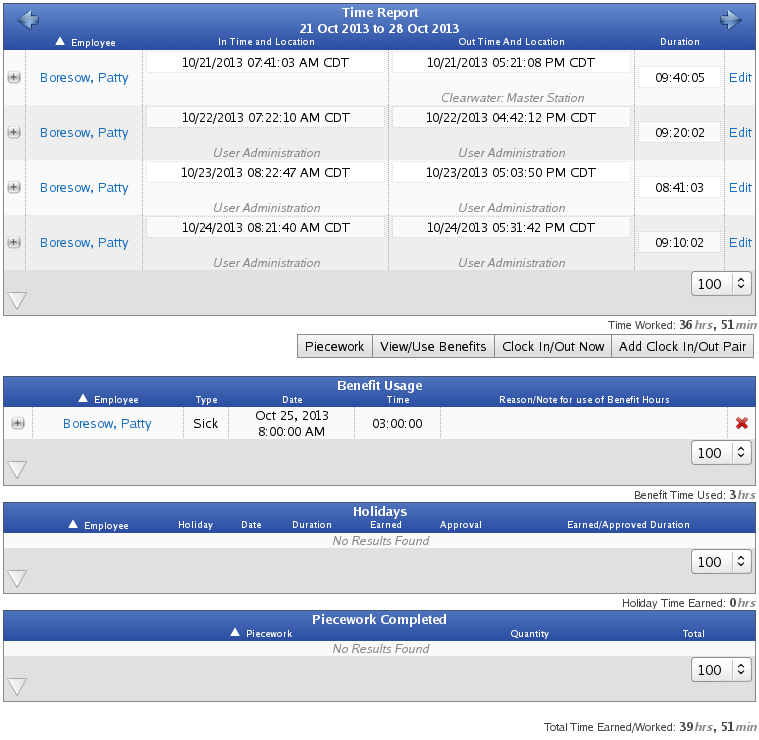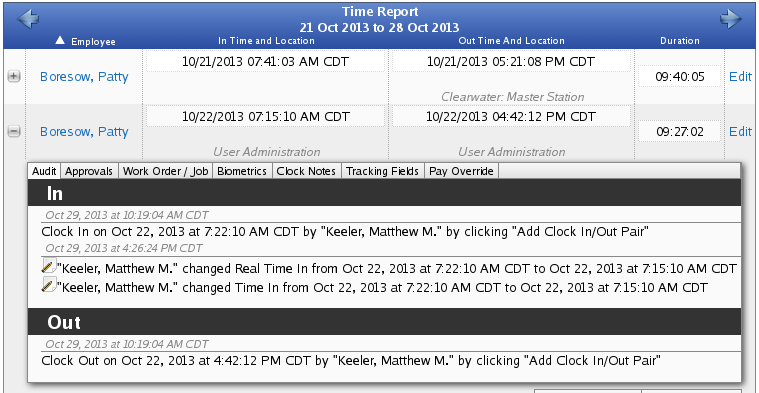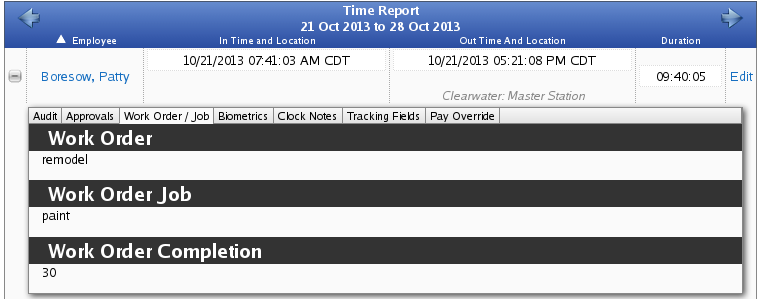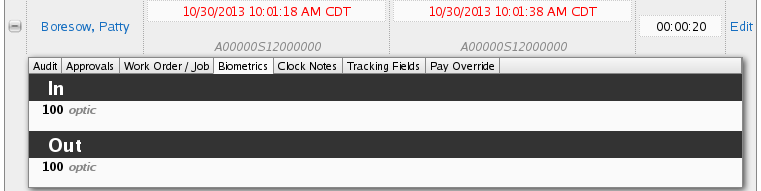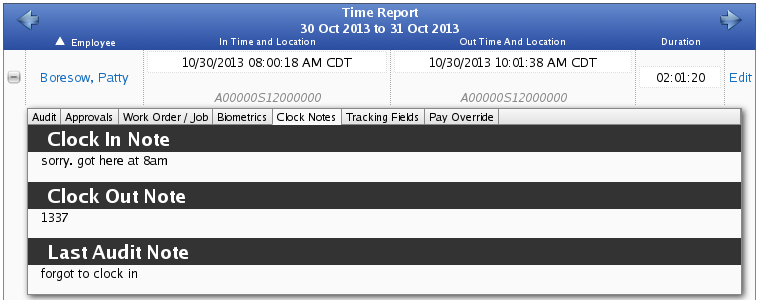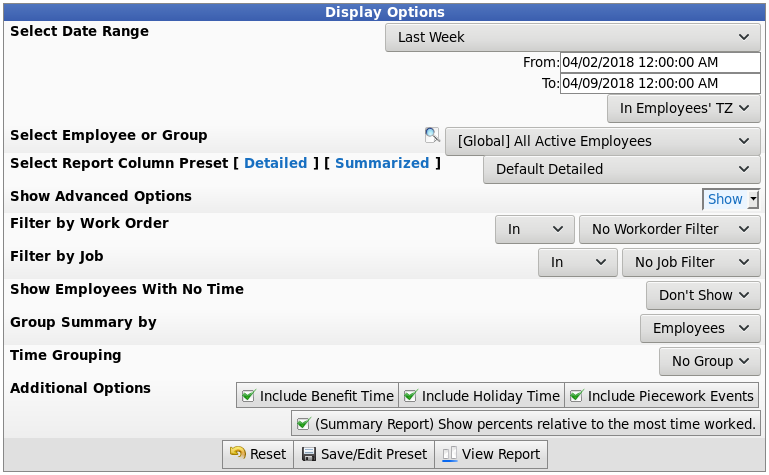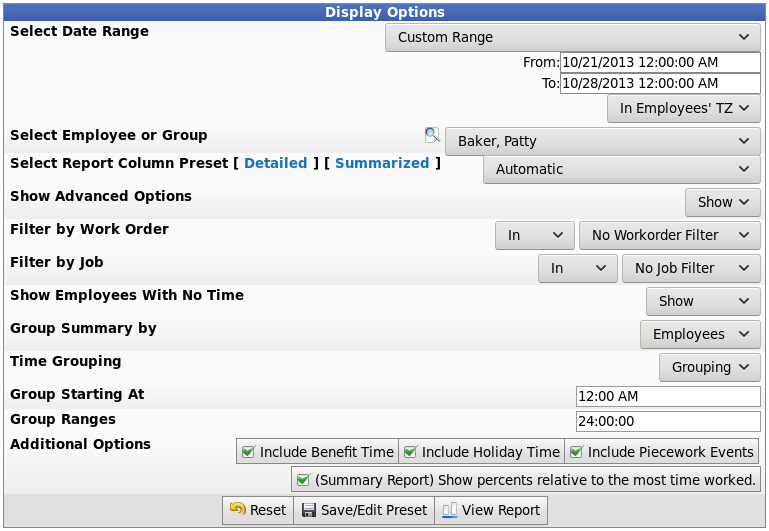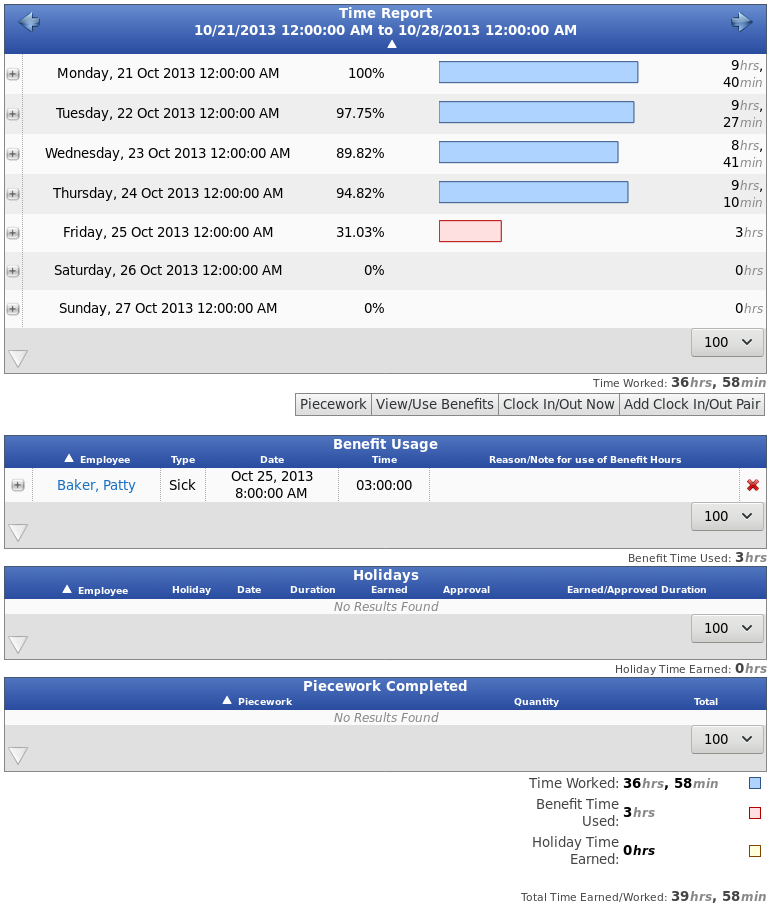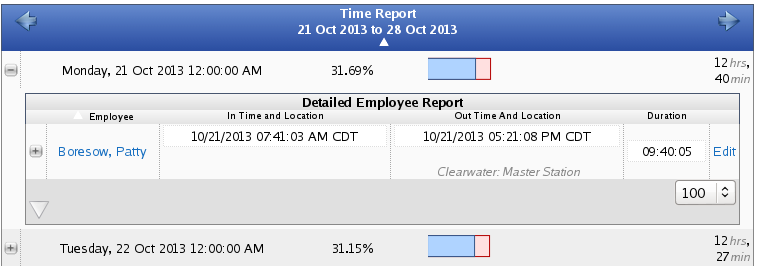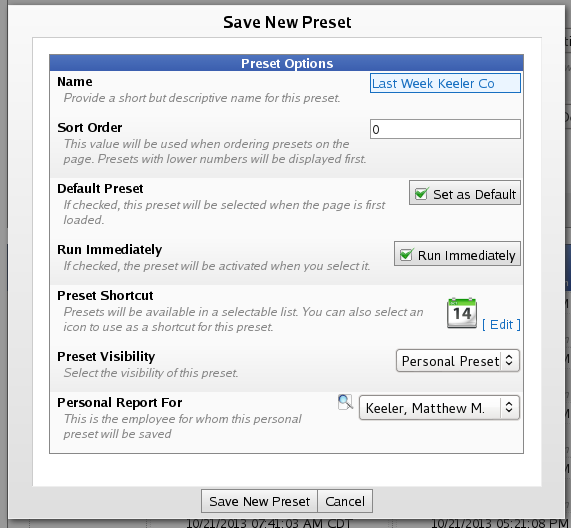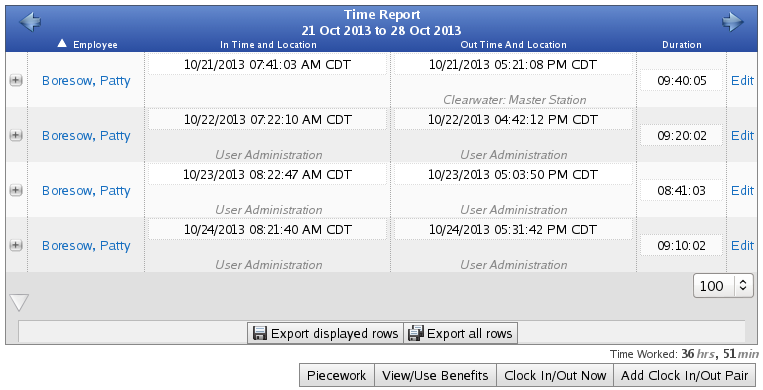316-264-1600 Information Information Sales Sales Support Support |
|
Applies to versions: 2.2, 2.3, 2.4Time Edit/ReportThe Time Edit/Report interface is designed to be a quick, simple, easy to use yet powerful and flexible tool for viewing employee worked time, benefit time, and holiday time. This support article will walk you through the basics of the interface itself for the most common tasks, and also explore some of the features and options that make the Time Edit/Report a powerful tool for running your business. NOTE: The IPSPRM Module provides access to the Time Edit/Report Interface which is controlled by the Clock Events permission. Any employee that can view worked time will be able to access the interface itself. The content of the reports are restricted by the Employee's permission to view Clock Events, Benefits, and Holiday Events for other employees. These reports will be restricted by these permissions as well.
Using the left pane Main Menu under Administration, click on: Reports » Time Edit/Report
Generate a Report Using Presets
Generate a Report Manually
Summarized Time ReportThe columns that are visible in this report can be set up using the presets provided in the Control Panel. In the default preset, the Summarized Time Report shows a basic summary of information. Clicking on an Employee's name will generate a Detailed Time Report for that person. In this example, the report is displaying a summarized view of the worked time for All Visible Employees in Keeler Co. There are four people with time in this report. One person, Ken Lierz, is on vacation this week, while Patty Boresow has used some benefit time as well.
Detailed Time ReportThe Detailed Time Report displays all the information about the clocked time, including the Job, Work Order, Clock Location, and Duration of the event. More details are available in different columns, which can be configured using the Presets for the Detailed Time Report. By clicking on Patty Boresow's name in the Summarized Time Report, we are able to view her detailed information.
Audit DetailsTo view the Auditing information about an event, you can expand the row by clicking the + (plus) sign to the left of the row. In this audit, we can see that Patty was clocked in by Matthew Keeler using the "Clock In/Out Now" button at the bottom of the Time Edit/Report Interface, and then changed the time from 7:22am to 7:15am. Clicking Edit will take you to the Time Edit interface where the clock can be modified or even deleted.
ApprovalsTo view the Approvals for an event, expand the row by clicking the + (plus) sign to the left of the row, then click on the Approvals tab. Here we can see that Patty's time was approved by Matthew Keeler on October 29th.
Work Order/Job DetailsTo view the Work Order and Job details for an event, expand the row by clicking the + (plus) sign to the left of the row, then click on the Work Order/Job tab. Here we can see that Patty's painting job is 30% complete.
BiometricsTo view the Biometric details for an event, expand the row by clicking the + (plus) sign to the left of the row, then click on the Biometrics tab. Here we can see that Patty received an optic score of 100.
Clock NotesTo view the Clock Note details for an event, expand the row by clicking the + (plus) sign to the left of the row, then click on the Clock Notes tab.
Tracking FieldsTo view the Tracking Field details for an event, expand the row by clicking the + (plus) sign to the left of the row, then click on the Tracking Fields tab.
Pay Override DetailsTo view the Pay Override details for an event, expand the row by clicking the + (plus) sign to the left of the row, then click on the Pay Override tab.
Advanced OperationBy Showing Advanced Options on the Control Panel, you can enable additional options for advanced operation.
And just like the Detailed Time Report, you can expand the individual rows to see more detailed information about the range you have selected. Click on the + (plus) sign to the left of the clock entry, then click the + (plus) sign to the left of the employees name for more detail.
Create New Preset
Export to CSVLike most reports in TimeIPS, the Time Edit/Report can generate a Comma-Separated-Value export file.
|