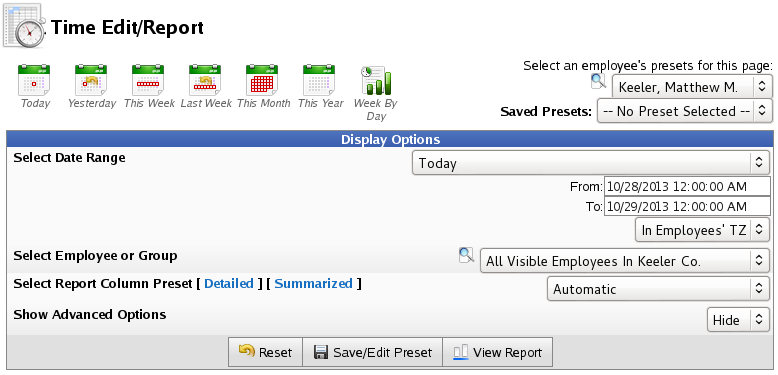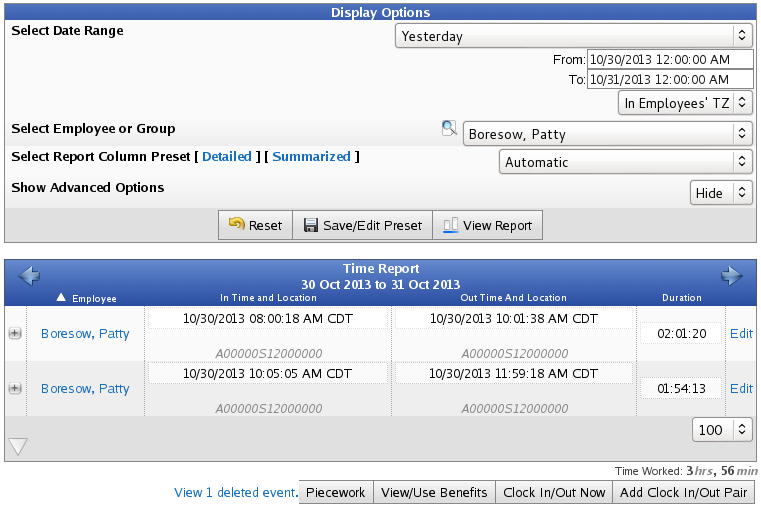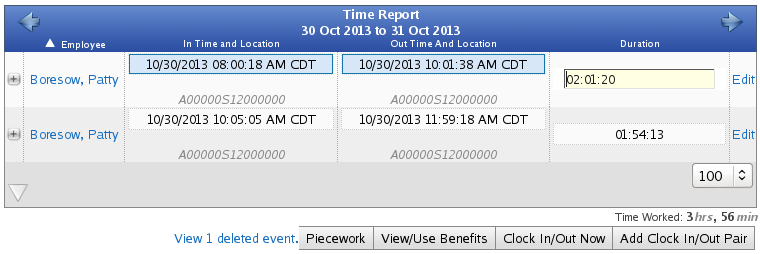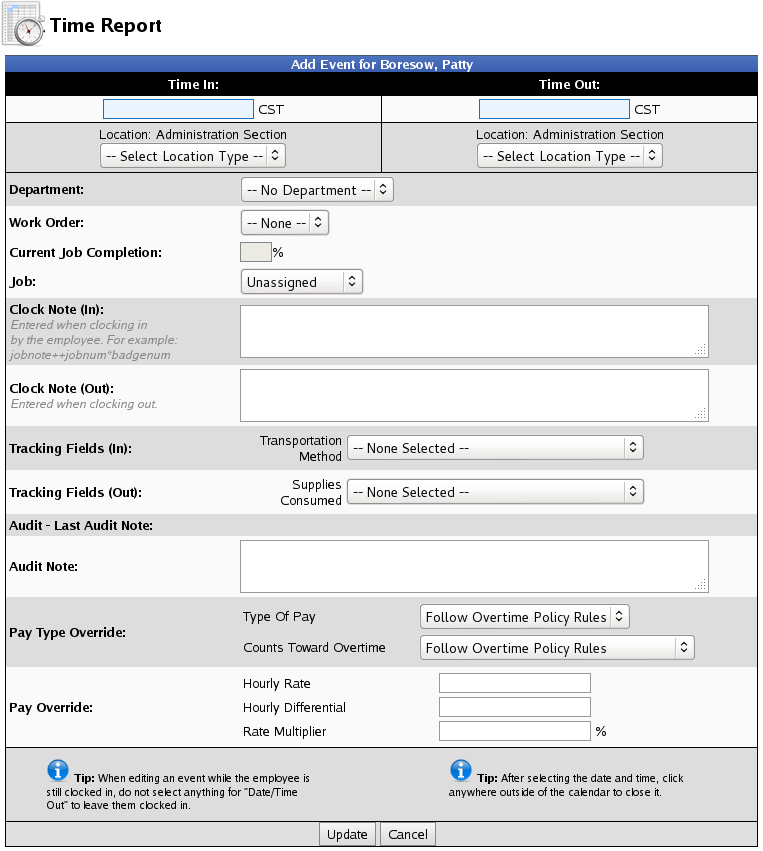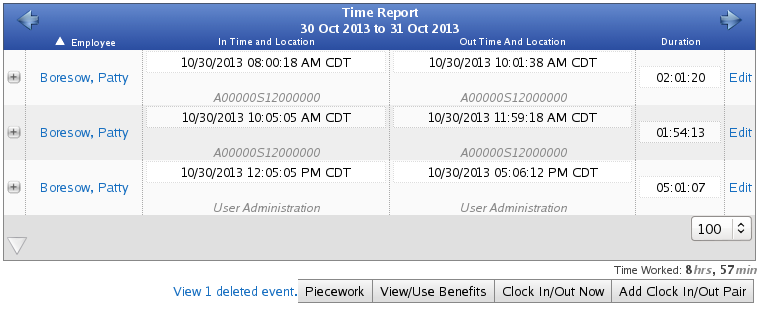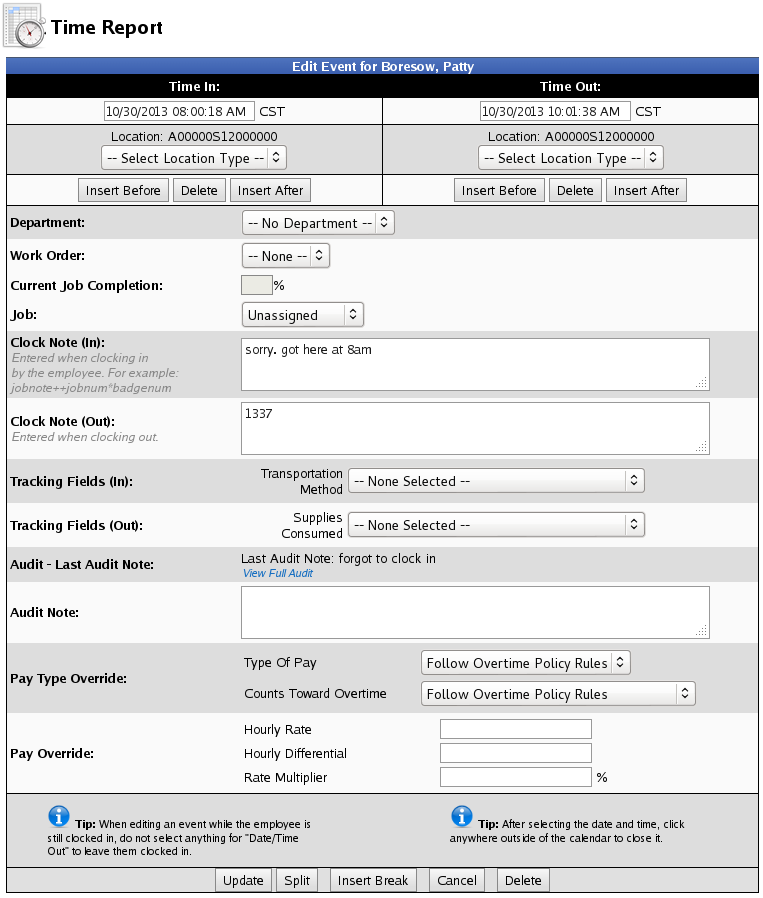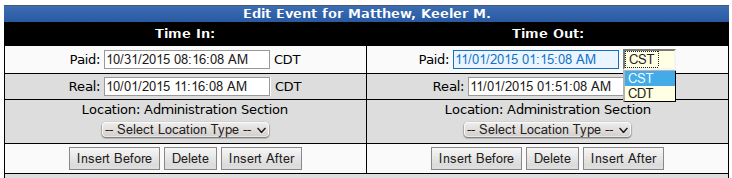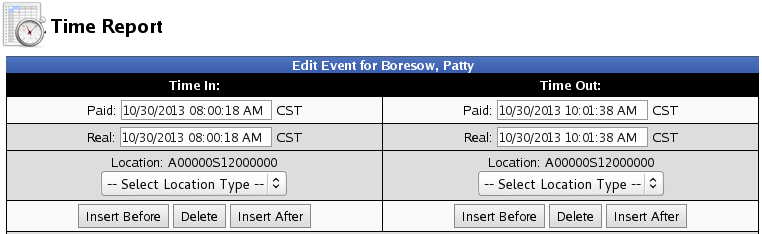|
|
Applies to versions: 2.2, 2.3, 2.4, 2.5
Editing Time In/Out or Adding Notes to Time Events
You can view and edit an employee's time through the employee's Time/Edit report.
Using the left pane Main Menu » Administration, click on: Reports » Time Edit/Report
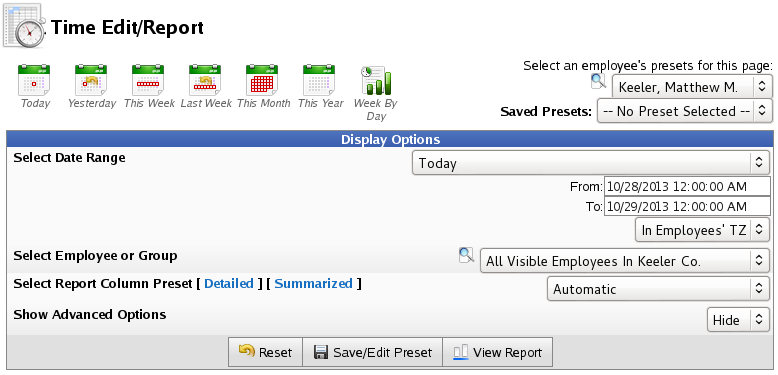
- Generate the report to include the employee's time you wish to view or edit. (See the Time Edit/Report article for step-by-step instructions.)
In the example below, we are looking at Patty's time for yesterday.
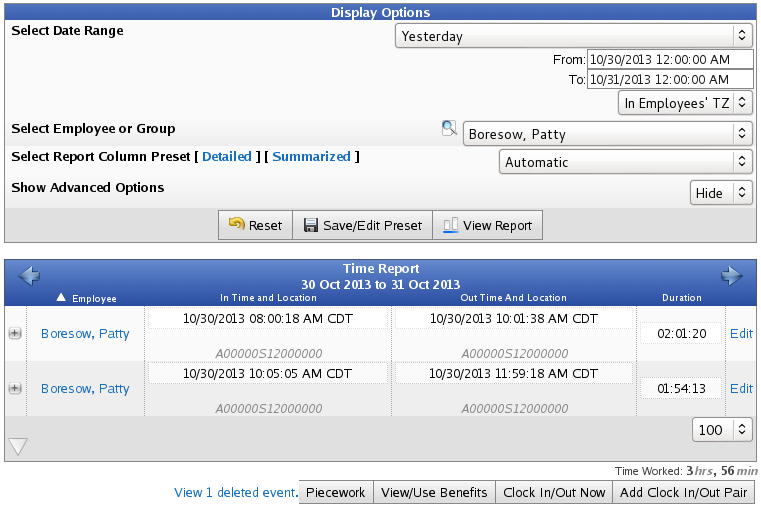
- The In Time, Out Time, and Duration fields are edit-in-place. Just click in the box and type over the existing date and time.
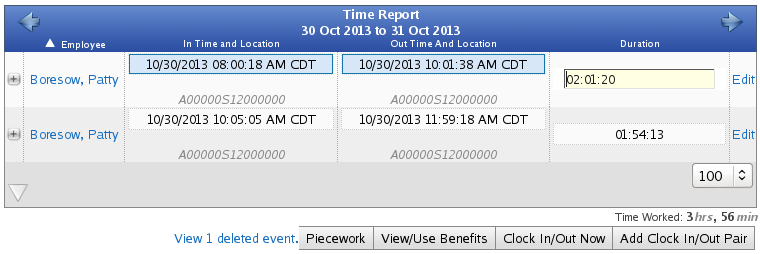
- Employees can be clocked in or out real time by clicking the Clock In/Out Now button.
- A clock in/out pair can be added by clicking the Add Clock In/Out Pair button. This brings up the TIme Report control panel.
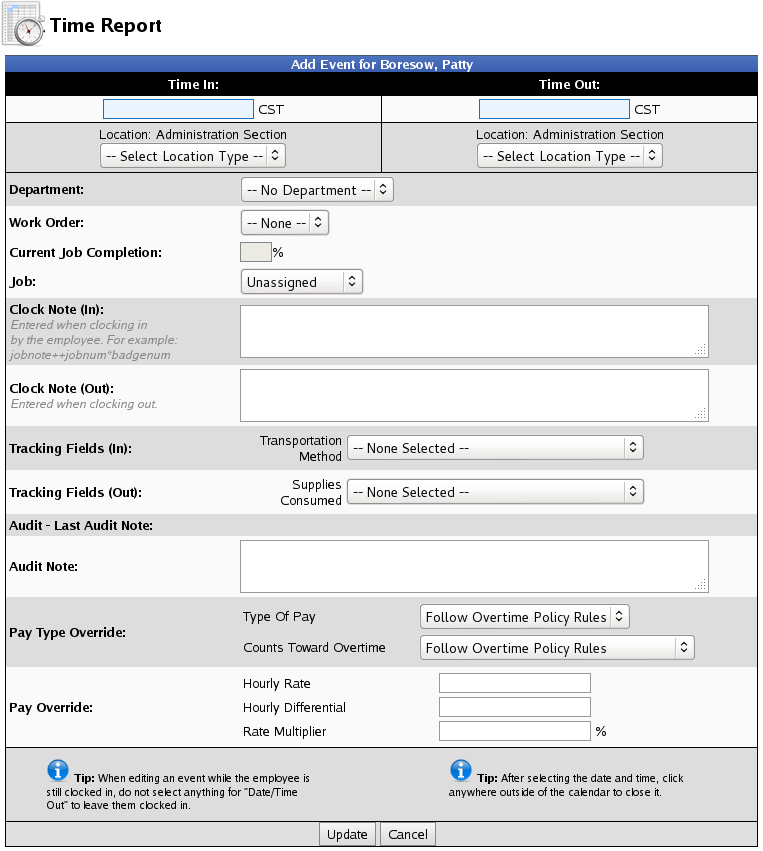
- Click in the Time In and Time Out fields and use the drop down calendar and/or just type in the date and time.
- The Department, Work Order, Job, or other Tracking Fields associated with this clock event can also be specified here.
NOTE: Pay Type Override and Pay Override sections (shown) require optional IPSOTO module.
- Click on the Update button to save and add the clock event.
Edit Time Event
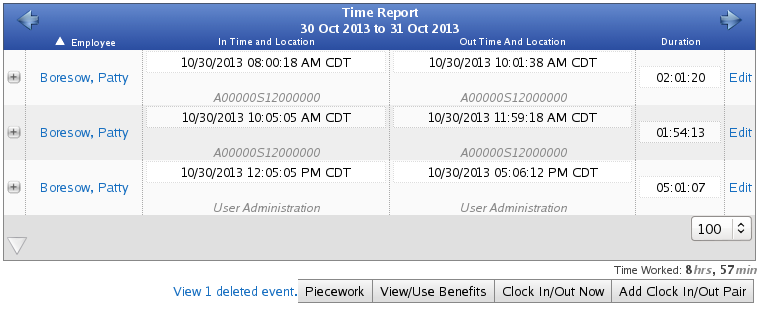
- Clicking Edit will take you to the Time Edit interface where the clock can be modified or even deleted.
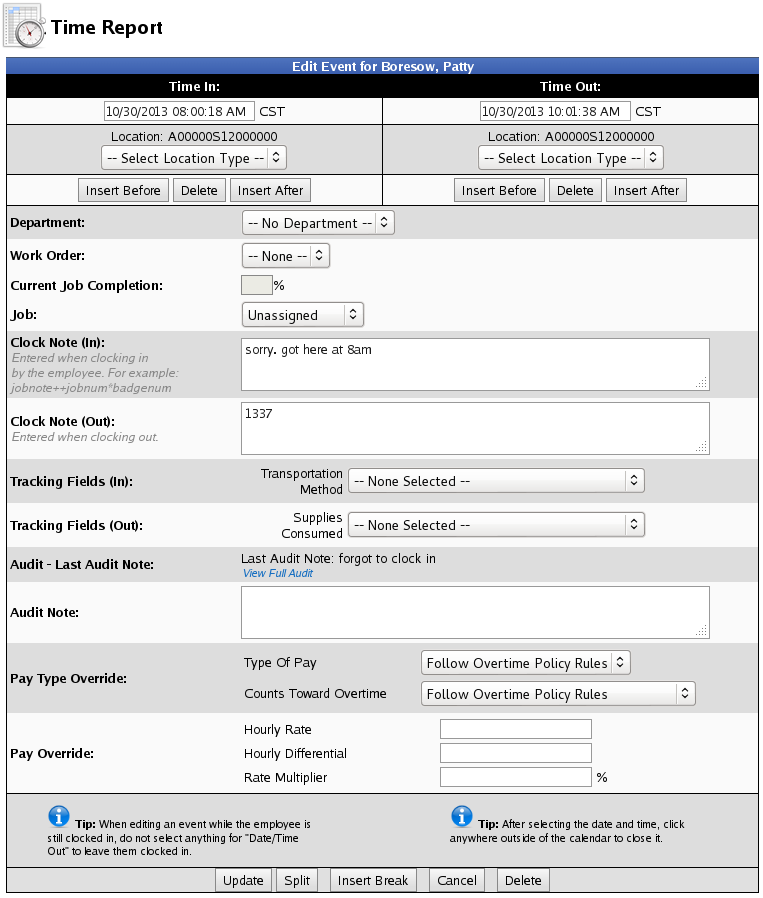
- Click in the Time In or Time Out field that needs to be edited or corrected.
- Adjust the Time In and/or Time Out by typing over the date and time or by using the calendar that pops up automatically when you click in the date/time field.
NOTE: If you select a time that occurred in both Daylight Savings Time and Standard Time (such as 1:15am on November 1st 2015), a drop down menu will appear, allowing you to select the appropriate option.
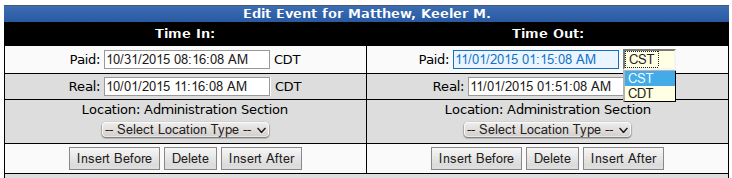
-
You may also change/select a Job, enter Notes, and edit custom remote clocking field values, if applicable.
TIP: Enter an explanation of the edit in the "Audit Note" section for auditing purposes.
WARNING: If there are any current or past pending payrolls, the time edit may invalidate the payroll run and require you to enter an explanation for invalidating the payroll. This security feature ensures that you are aware and agree to adjust information that may affect a generated payroll file.
- Click on the Update button to save the adjustment(s).
NOTE: Manual time adjustments are automatically audited with the editor's name, time of adjustment, and original Time In or Out. A flag displays to the right of the Time In/Out pair identifying it as an adjusted time event. Click on the flag to view the audit and Change Notes.
IPSOTO module Pay Type Override and Pay Override
TimeIPS IPSOTO module includes overtime options, including allowing a manual override on pay type and pay rate for individual time events.
| Option | Function |
| Type of Pay |
Select to force a pay-type regardless of hours worked or overtime policy. Generally used to force special time to be overtime or doubletime, for example work done outside of normal business hours. |
| Counts Toward Overtime |
Select to include or not include this time for the calculation of worked hours in a day or worked hours in a week for the purposes of trigger daily/weekly qualification for overtime, doubletime and/or premium time. Generally used for paid breaks where the time on break will not be counted toward the 40 hours in a week required to go into overtime. |
| Hourly Rate |
Force an hourly rate for this work. Leave blank to follow employee/job pay rate, if set. |
| Hourly Differential |
Force an hourly differential for this work. Leave blank to follow job differential, if set. |
| Rate Multiplier |
Force a rate multiplier for this work. Leave blank to follow employee/job multiplier, if set. |
Pay Override Note: Normally, only set one of the three Pay Override options. If multiple options are set, they will be calculated in order: Hourly Rate, Hourly Differential and Rate Multiplier. Example: If the hourly rate is $10.00, with a differential of $2.00 and a rate multiplier of 150%, then the actual pay will be $10.00 +$ 2.00 = $12.00 * 150% = $18.00. This is true for values set here and/or from jobs, or employee rate settings.
The Pay Type Override and Pay Override set here are given top priority, and if set, will override pay and pay-types set per employee, per job, per overtime policy calculations, or elsewhere in the system.
Real Time tracking (in addition to paid time)
TimeIPS provides a way to track "Real Time" in addition to the regular "Paid Time." By default, only Paid Time displays on the Time Edit page. To also view Real Time, Time Tracking needs to be turned on through the Company/Divisions section of System menu.
Using the left pane Main Menu » Administration, click on: System » Company/Divisions
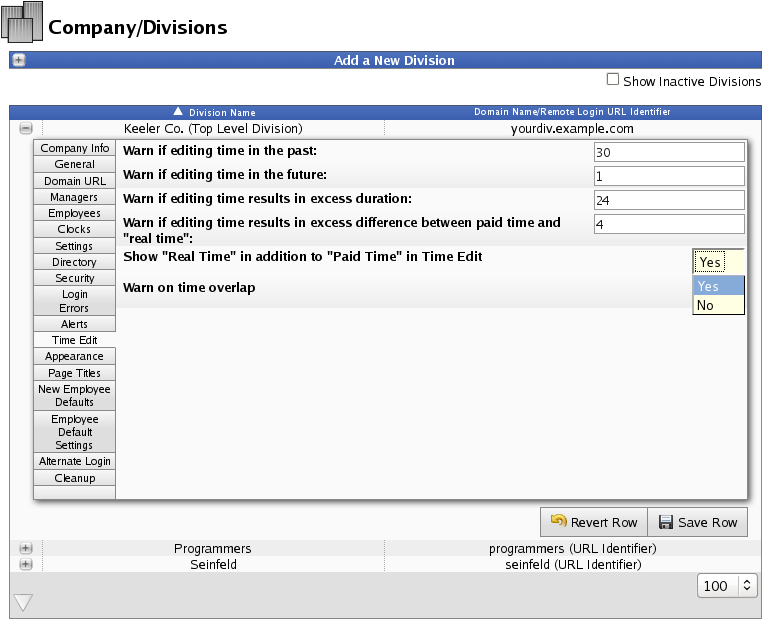
- Click on the + (plus) sign to the left of the Division you wish to show Real Time.
- Click on the Time Edit tab.
- Choose "Yes" to Show "Real Time" in addition to "Paid Time" in Time Edit.
- Click the Save Row button to save the change.
- Return to Time Edit to view a clock event's Paid Time vs Real Time.
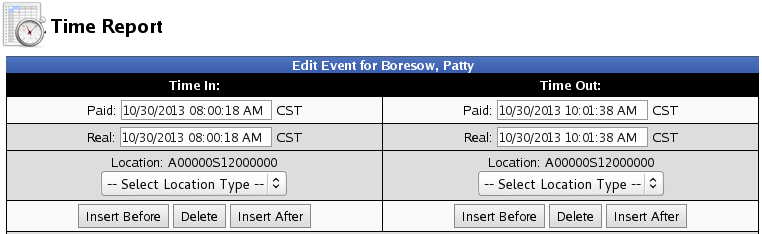
TimeIPS actually tracks three different times for each clock event:
- Paid Time: The paid time for clocking in/out is used to generate reports and payroll. This time can be adjusted by rounding, snapping, manual edits or other schedule-based modification. When using IPSDBRO, paid time is stored in the adjTimeIn and adjTimeOut fields.
- Real Time: The real time is the time the employee actually clocked in or out. The real time does not have any adjustments such as rounding or snapping applied. The real time can be edited if the division-wide option to see real time when editing is turned on. This allows tracking the time an employee was on site vs. when the employee was working. This can be useful in an audit or when trying to ensure that rounding or other adjustments have been fair over a long period of time. When using IPSDBRO, real time is stored in the realTimeIn and realTimeOut fields.
- Creation Time: This is the time that the time in/out was created. When an employee actually clocks, this is likely to be the same as the real time, and could be the same or nearly the same as the paid time. In cases where time is manually inserted, this creation time could be hours or days different than the paid or real time. When using IPSDBRO, creation time is stored in the timeIn and timeOut fields.
|

 Information
Information Sales
Sales Support
Support