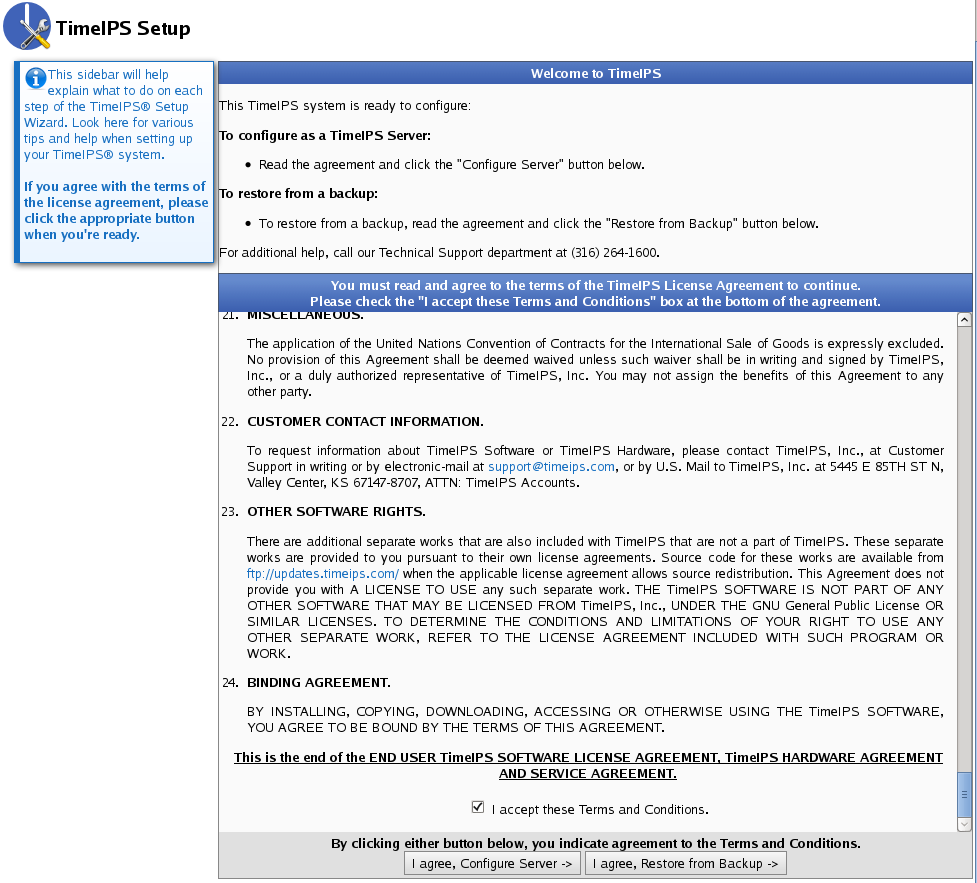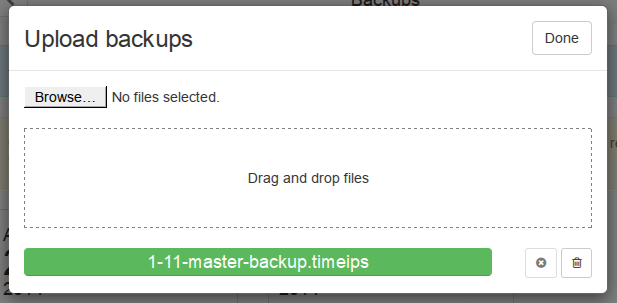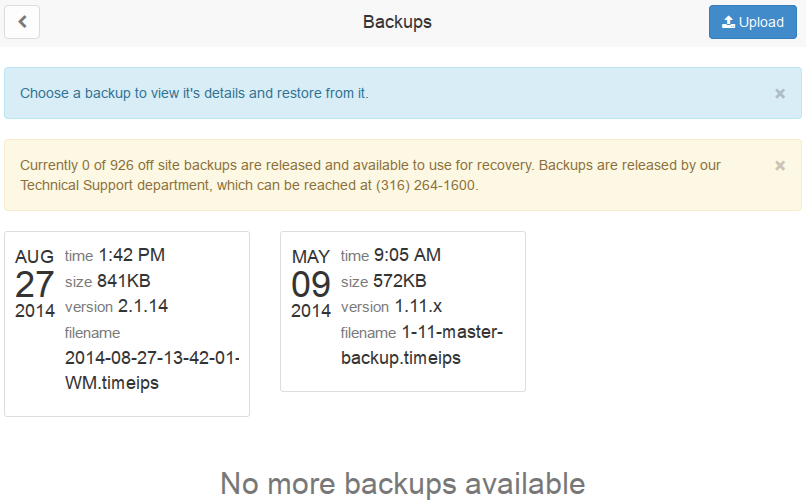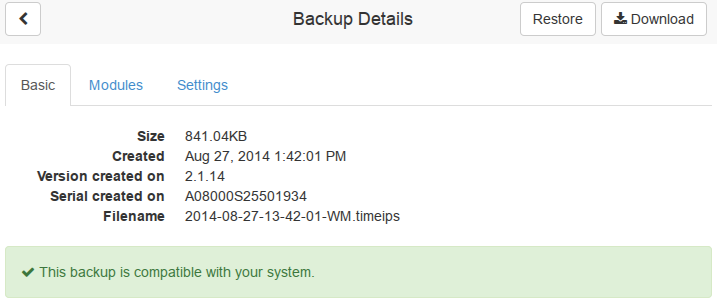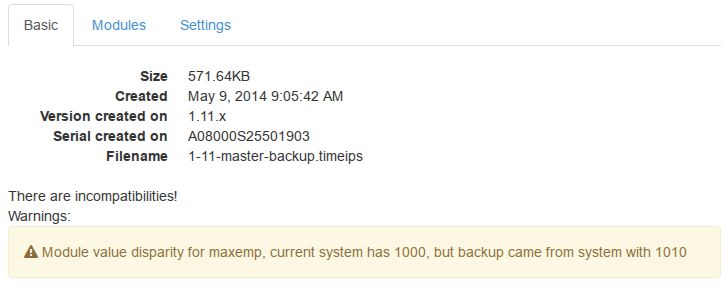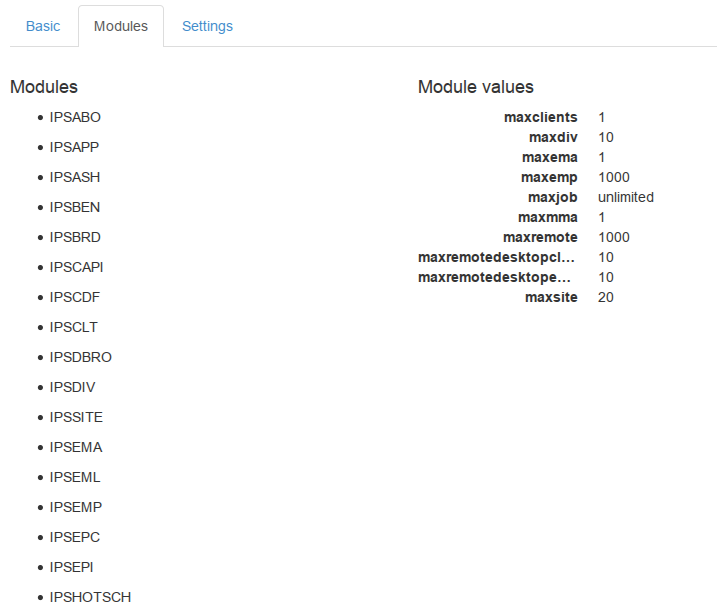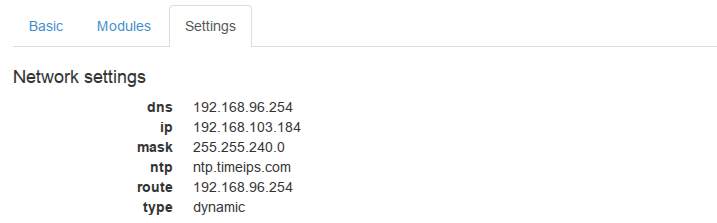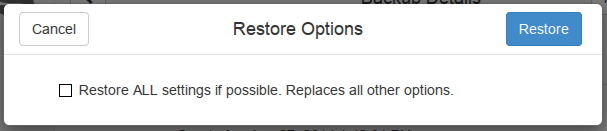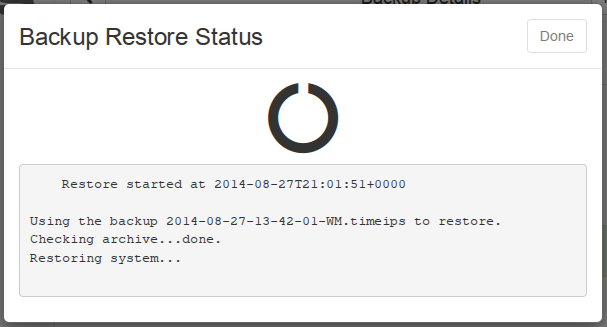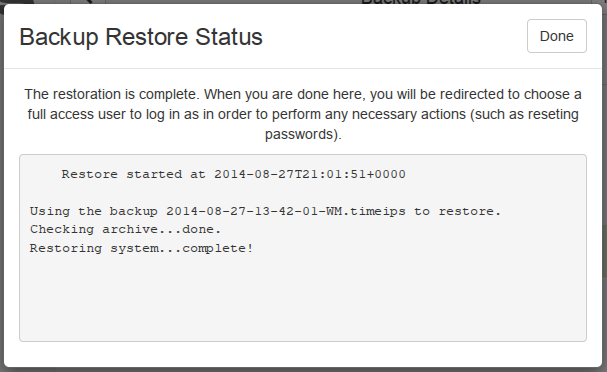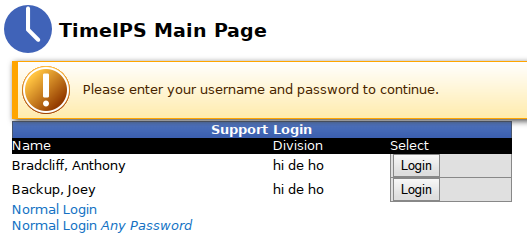|
|
Applies to versions: 2.2, 2.3, 2.4, 2.5, 3.0, 3.1, 3.2, 3.3
Restoring from a Backup
Backups can be used to restore your TimeIPS data to a new (or replacement) TimeIPS system.
To restore the backup:
- Save the backup file to your computer.
Note: A backup of at least 1.11.x is recommended for the most complete preservation of data and configuration. It is however possible to use a backup as old as 1.8.33.
- Restore to factory defaults. (This will take you directly to step 4. If the sequence is interupted, pick up at step 3.)
- Browse to the IP address of your TimeIPS system.
TIP: If you are not sure of the IP address for your TimeIPS system, and it is powered on, type the following on the small keypad to obtain the IP address of your TimeIPS system: +-00+- [ENTER].
- Accept the User's Agreement.
- From the Setup screen, read the agreement and check the I accept these Terms and Conditions box at the bottom.
- Then click the I agree, Restore from Backup button.
- From the Backups page, you can choose to restore from a Local Backup, Off Site Backup, or an Automatic Backup created before a Factory Reset.
- If you wish to restore from a Local Backup saved from another system, click the Upload button. Click the Browse button to locate the file and add it to the Backups list.
- If you wish to restore from an Off Site Backup that is not appearing in this list, call TimeIPS Technical Support to release it.
Once the file appears in this Backups list, click on it.
- The Backup Details can be reviewed.
- To choose a different file, click the back arrow (located to the left of "Backup Details") to return to the Backups list.

If you are ready to restore, click on the Restore button located at the top right.
Check the Restore Options you wish to include in addtion to the basic restore (these vary based on the type of system you use). Then click the blue Restore button. TimeIPS will load the data from the backup file.
- When the restoration is complete, click Done. You will be redirected to choose a full access user to log in as in order to perform any necessary actions (such as reseting passwords.)
NOTE:This is a one-time entry. Once you log out, all future logins will require your username and password.
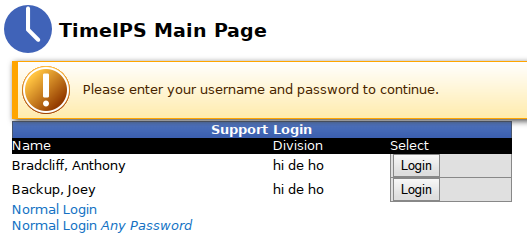
|

 Information
Information Sales
Sales Support
Support