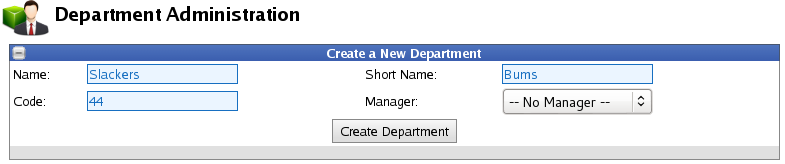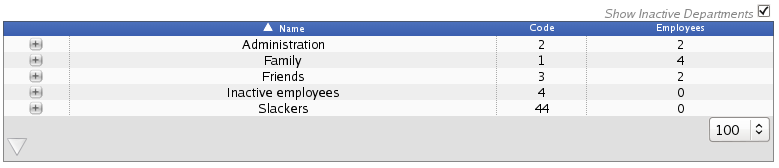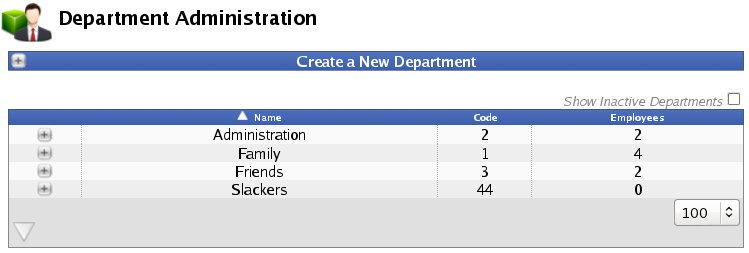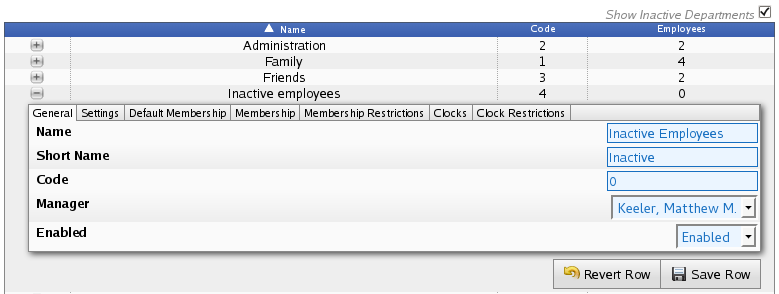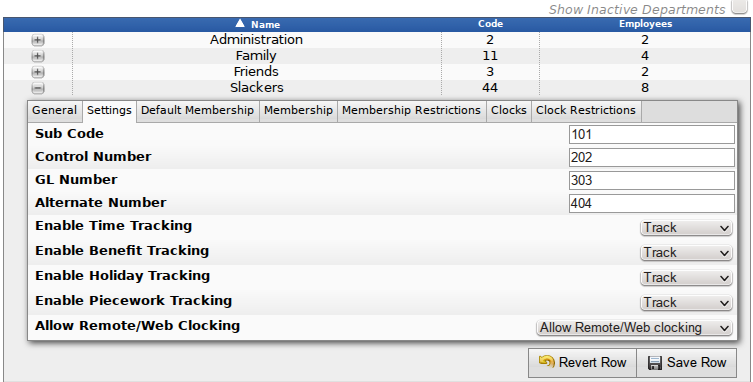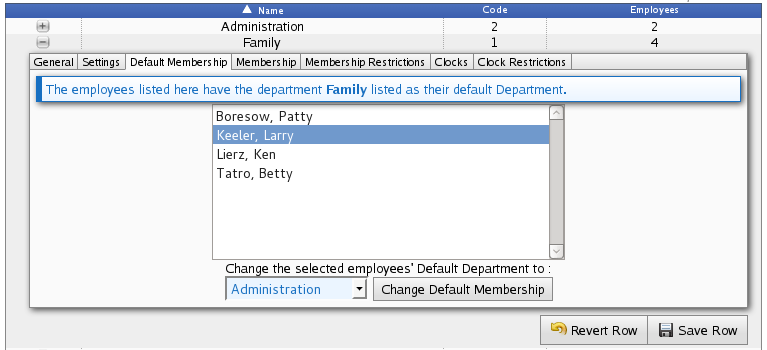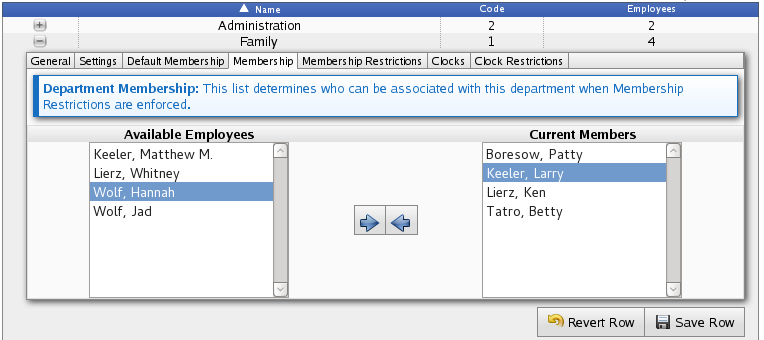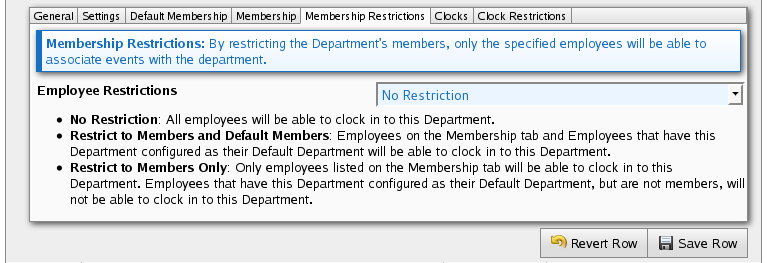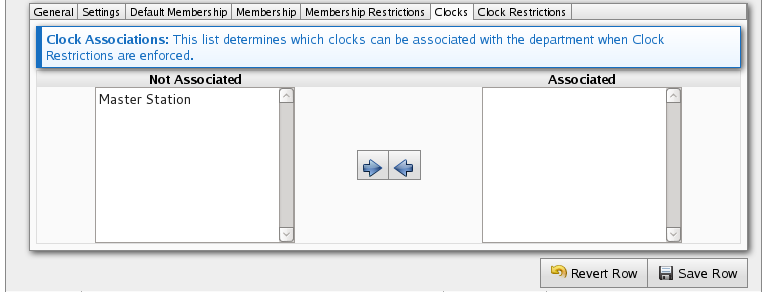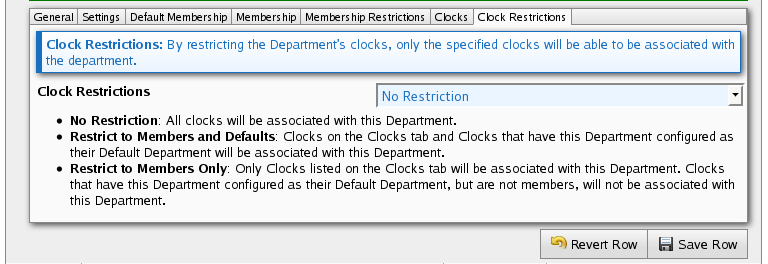|
|
Applies to versions: 2.2, 2.3, 2.4, 2.5, 3.0
Departments
Departments and Jobs can be used to track time spent on one task versus another. Note: If you have upgraded your TimeIPS System from a version older than 1.10, the system named "Departments" has been renamed to "Organizational Units". Organizational Units are used to categorize employees. There is a new "Departments" system. This change was made after extensive customer feedback concerning the nomenclature of these systems and their intended use.
Using the left pane Main Menu » Administration, click on: Employees » Departments
To Create a New Department:
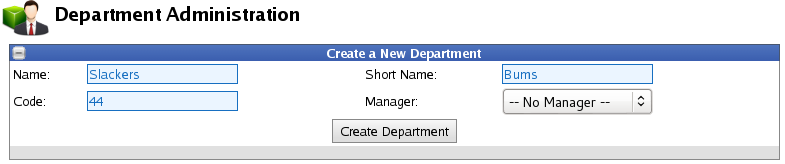
- Click on the + (plus) sign in the far left corner of the Create a New Department bar.
- Enter the Department's Name, Short Name, and Code, then select the Department Manager.
NOTE: Once a Department has been created, it can not be deleted. However, the name of the department and the other information and settings associated with it can be changed.
- Click the Create Department button to save.
The new department will then display in the list below.

To Include Inactive Departments
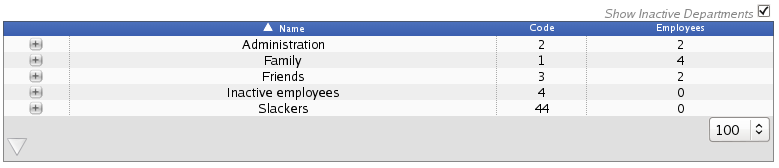
- Check the Show Inactive Departments box above the list.
- The list will then automatically update to include any inactive departments.
To Edit an Existing Department
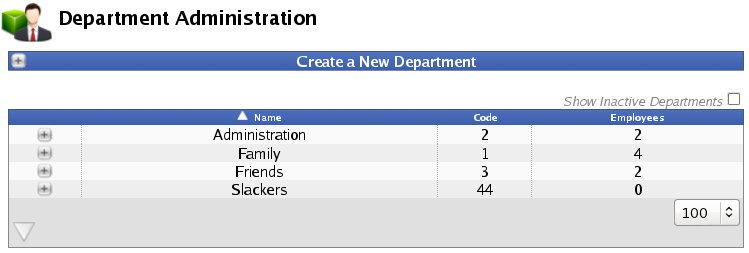
- Click on the + (plus) sign to the left of the Department's name.
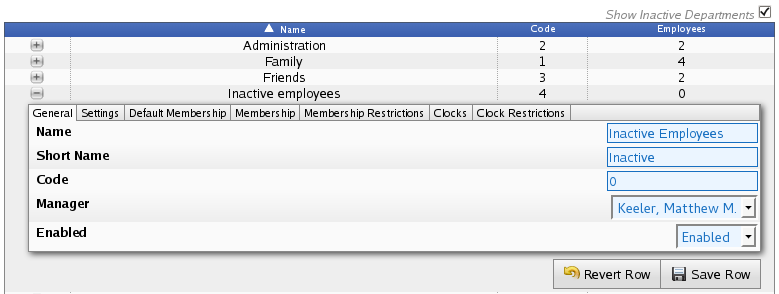
- Click on the General tab, if not selected.
- Enter or adjust the Department's Name, Short Name, and/or Code if necessary.
- Select the correct Manager from the drop down list.
- Choose to either enable or disable this Department. Enable allows you to use this Department. Disable can only be selected while there are no employees or clocks associated with it.
- Save your changes by clicking on the Save Row button.
Settings
The items on the Settings tab are connected to items in Custom Payroll Exports, and the values entered here will be filled in those custom fields.
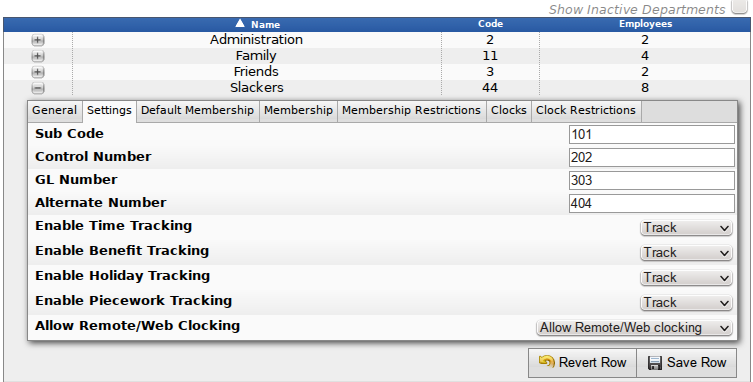
- Click on the Settings tab.
- Provide or adjust the Department's Sub Code, Control Number, GL Number, and/or Alternate Number. These are codes you can customize to be useful for payroll export.
- Decide whether or not to track Time, Benefits, Holidays, and Piecework.
- Enable Time Tracking to allow this Department to show up as an option on Clocks, Web Clocking, Group Clocking, Batch Entry, and any other place that worked time can be manipulated.
- Enable Benefit Tracking to allow this Department to show up as an option when requesting or using Benefits.
- Enable Holiday Tracking to allow this Department to show up as an option when configuring Holiday pay.
- Enable Piecework Tracking to allow this Department to show up as an option when configuring and entering Piecework.
- Choose to either Allow Remote/Web Clocking into this department or to disable clocking into this department from the remote/web clocking page.
- Save your changes by clicking on the Save Row button.
Default Membership
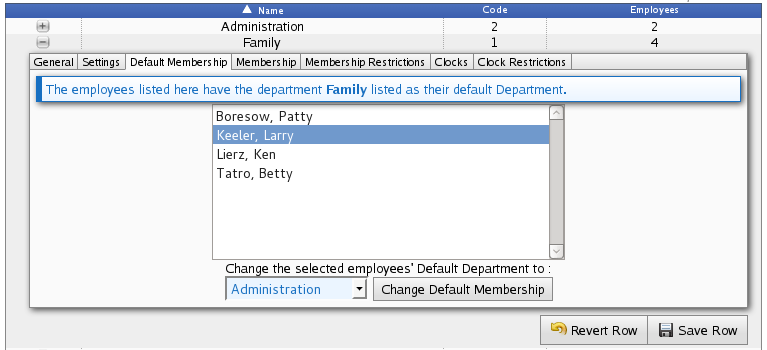
- Click on the Default Membership tab.
- To move employees from the current department to another, highlight the employee's name in the list, select the new Department from the drop-down list, and click on the Change Default Membership button.
- Save your changes by clicking on the Save Row button.
Membership
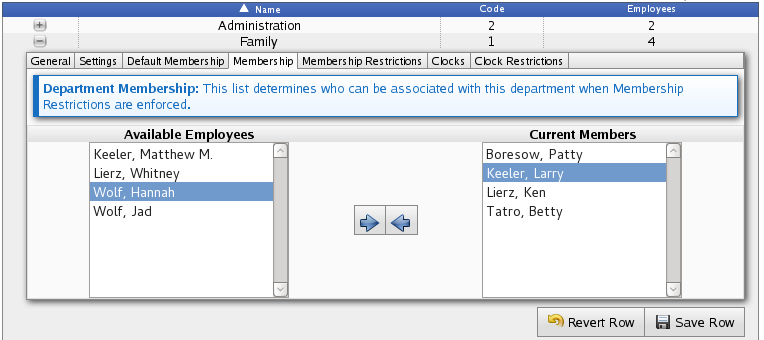
- Click on the Membership tab.
- To move employees in or out of this Department, click on the employees name and use the blue arrows to move them from "Available Employees" to "Current Members" and vise versa.
NOTE: This list determines who can be associated with this department when Membership Restrictions are enforced.
- Save your changes by clicking on the Save Row button.
Membership Restrictions
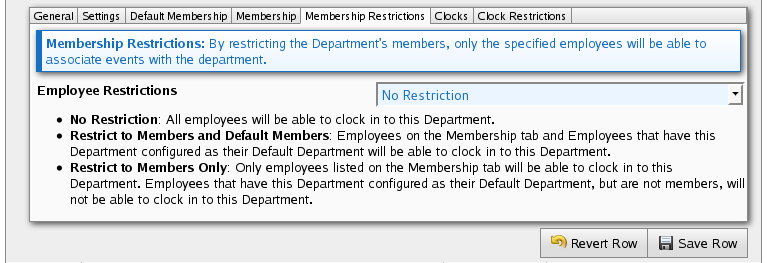
- Click on the Membership Restrictions tab.
NOTE: By restricting the Department's members, only the specified employees will be able to associate events with the department.
- From the Employee Restrictions drop-down box, choose between No Restriction, Restrict to Members and Default Members, and Restrict to Members Only.
- Save your changes by clicking on the Save Row button.
Clocks
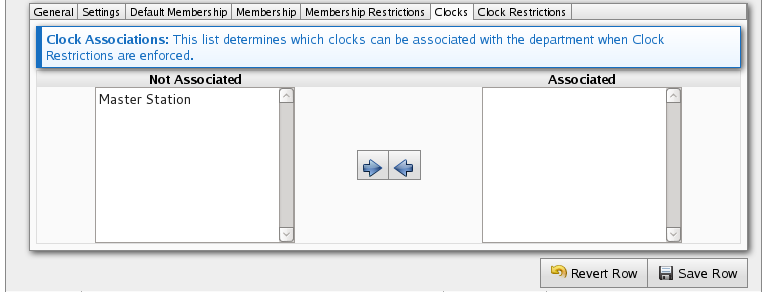
- Click on the Clocks tab.
- To move Clocks in or out of this Department, click on the clock's name and use the blue arrows to move them from "Not Associated" to "Associated" and vise versa.
NOTE: This list determines which clocks can be associated with the department when Clock Restrictions are enforced.
- Save your changes by clicking on the Save Row button.
Clock Restrictions
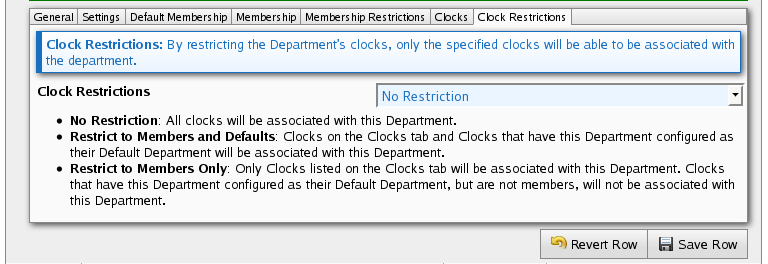
- Click on the Clock Restrictions tab.
NOTE: By restricting the Department's clocks, only the specified clocks will be able to be associated with the department.
- From the Clock Restrictions drop-down box, choose between No Restriction, Restrict to Members and Default Members, and Restrict to Members Only.
- Save your changes by clicking on the Save Row button.
|

 Information
Information Sales
Sales Support
Support