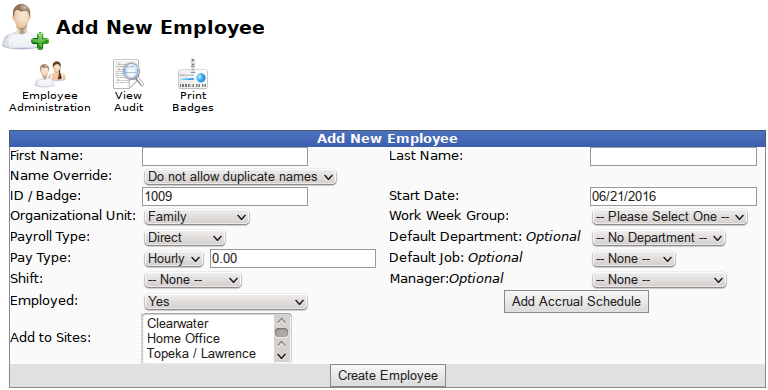|
|
Applies to versions: 2.3, 2.4
Add New Employee
Employee Administration stores information on each of your employees, including their login username/password, ID/badge number, and current employment status.
Using the left pane Main Menu, click on: Employees » Employees.
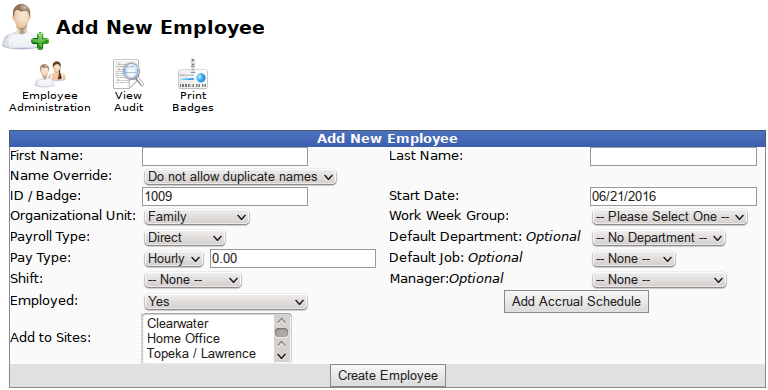
- Click on the Add New Employee icon at the top of the page.
- Enter the required information for the employee.
- First Name and Last Name fields are used to identify the employee. You may enter middle name and preferred first name once the employee's record is created on the employee's Personal tab.
NOTE: The employee name format that will be used in the administrative sections of TimeIPS can be defined in Administration » System » Company/Divisions » Division Settings. The employee name format that will be used on the display when employees successfully clock can be defined in Administration » Clocking » Clock Configuration.
- Name Override can permit duplicate names in the system. This is helpful if two people with the same name come to work for your company. The default is set to not allow duplicate names which helps prevent accidentally entering the same person twice.
- The Employee ID/Badge Number is 1-64 alphanumeric characters. The employee will either key this number into the key pad or swipe, scan, or touch the corresponding badge/device through a reader to clock in and out.
- TimeIPS uses the Start Date to determine benefit accruals and Holiday waiting periods when using the Accruals feature. See Quick Books Integration with Benefits Tracking optional module for more information.
- Organizational Units are an additional way to classify employees into groups that can be utilized when running reports.
- Workweek Groups allow administrators to manage sets of employees who follow the same workweek schedule and have their overtime calculation done in the same way.
- TimeIPS uses Payroll Types to group employees with the same payroll period and Holiday qualifications. Payroll is run once for each Payroll Type. Time Reports and Special Reports may be run per Payroll Type. Payroll Types are defined in Payroll Types section under Payroll and Reports.
- If any employee does not specify which department they are clocking into, they will be automatically assigned to the Default Department.
- The Pay Type indicates if the employee is “Salary” or “Hourly”. Enter a Pay Rate for the employee.
- If any employee does not specify which job they are clocking into, they will be automatically assigned to the Default Job.
- Shifts are a way to enter time worked in blocks for multiple employees and multiple days at a time.
- The employee's Manager can be selected here. This can be used in determining which employees' records that each Manager has access to.
- “Yes” in the Employed field indicates that the employee is currently employed by the company. When an employee is terminated, select “No” and indicate whether they are available for rehire or not.
- Select the Add Accrual Schedule to set the start date and group.
- The Accrual Groups provide a way to set the types and amount of benefits that will be accrued for employees.
- The Accruals Begin date is the day you want TimeIPS to begin calculating sick and vacation time. You will enter the employee's current available sick and vacation in the Benefits section or through the Benefits Import.
NOTE: If your company uses Site administration, Site Managers, managers of Site Managers, and Employee Administrators will see an extra option in the Add Employee window which provides them with the ability to assign the new employee to a site immediately upon creation of the employee record.
- Click on the Create Employee button to add the employee to the Employee table. The screen will refresh with the employee's information expanded.
- Enter/Edit additional information as applicable for the employee. See the Tabbed Employee Administration article for instructions.
|

 Information
Information Sales
Sales Support
Support Employee Import/Export optional module.
Employee Import/Export optional module.