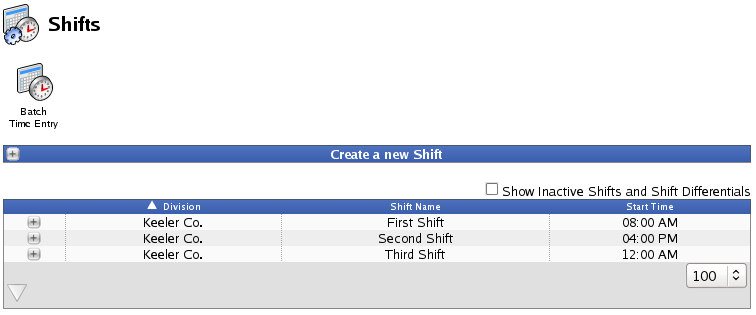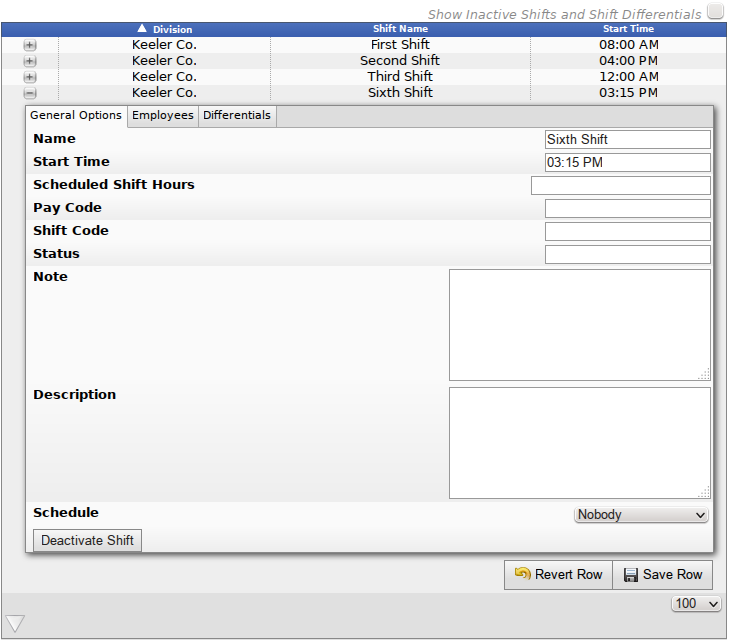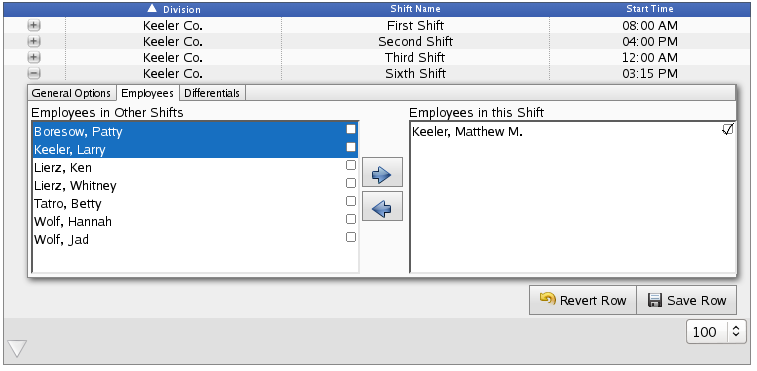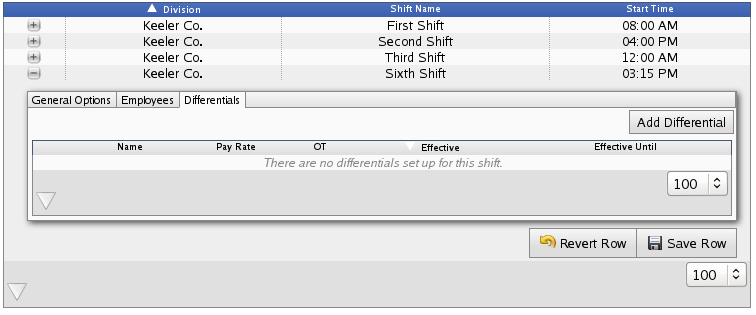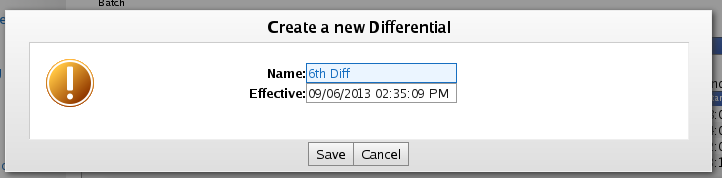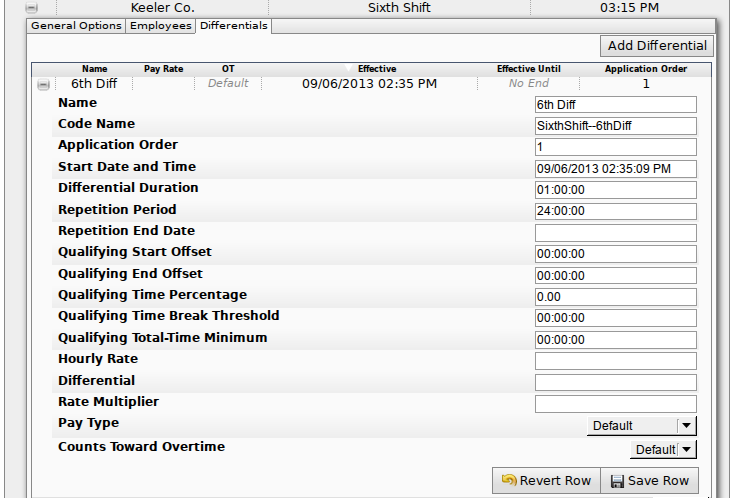|
|
Applies to versions: 2.4, 2.5, 3.0
Shifts
Shifts are used in conjunction with Batch Time Entry to provide a way to enter time worked in blocks for multiple employees and multiple days at a time. Time can be entered by hand or imported from a csv file using Batch Time Entry. Create a shift for each time of day that you need to enter/import time. For example, first shift might be at 8:00AM, second shift at 4:00PM and third shift at 12:00AM.
- A way to manually enter time in batches
- A way to apply differentials or special pay types for durations of time in a day, week, etc.
Using the left pane Main Menu » Administration, click on: Schedules » Shifts
- or -
Using the left pane Main Menu » Administration, click on: Clocking » Batch Time Entry
and then click on the Shifts Administration icon  at the top of the page. at the top of the page.
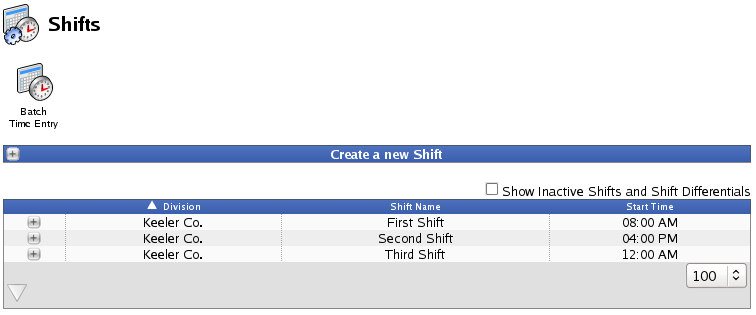
Create a New Shift
- Click the + (plus) sign on the left hand side of the Create a new Shift bar.
- Type in the Name and Start Time.
- Click the Create button.
NOTE: Created shifts can be deactived, but not deleted.

Edit Shift
- Click the + (plus) sign to the left of the shift.
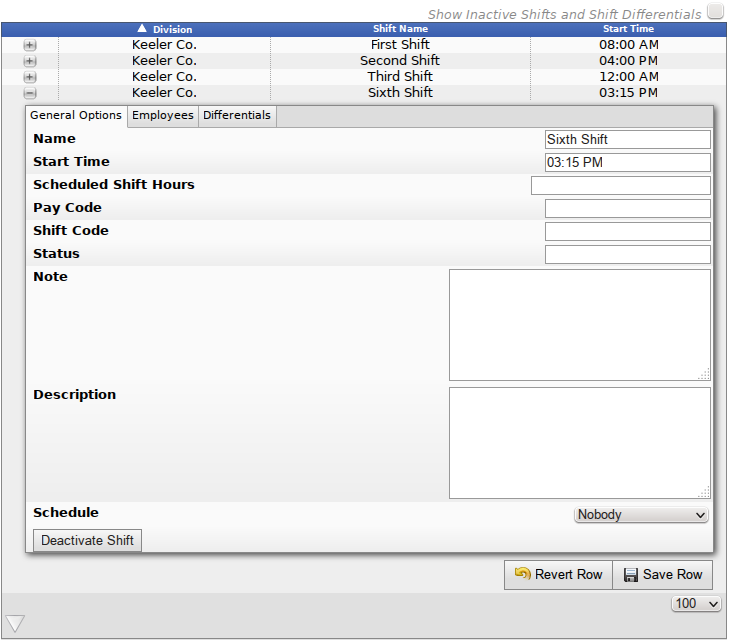
- From the General Options tab, you can...
- Update the Name of the shift.
- Update the Start Time of the shift.
- Add the amount of Hours employees are generally expected to work on this shift. This option can be used in conjunction with Overtime Policies to dynamically change when employees gain daily overtime. Leaving this value blank means there is no expected hours. Setting this value to 0 hours means ANY time worked is excess.
- Add an optional Pay Code.
- Add an optional Shift Code.
- Add an optional Status.
- Add an optional Note.
- Add an optional Description for this shift.
- Select an employee from the dropdown list. The list includes all employees in this division (including inactive employees) that have their Schedule Source set to "Custom" on the Schedule tab of the Employee Admin page. The selected employee's Schedule will be used for all employees' schedules in this shift who have their Schedule Source set to "Shift". "Nobody" is selected by default.
- Click the Deactivate Shift button if this shift is not currently needed.
NOTE: Deactivated Shifts or Differentials are hidden by default. Check the box above the table to Show Inactive Shifts and Shift Differentials in the table below.
- Click the Save Row button.
Add Employees to a Shift
- Click the + (plus) sign to the left of the shift.
- From the Employees tab, click the employee's name to hightlight it and then click the arrow pointing right to move them to this shift.
TIP: Hold down the Control key to highlight and move mulitple employees at once.
- If there is a checkmark in the small box to the right of the employees name, they have a shift history. Click the box to view history.
- Click the Save Row button.
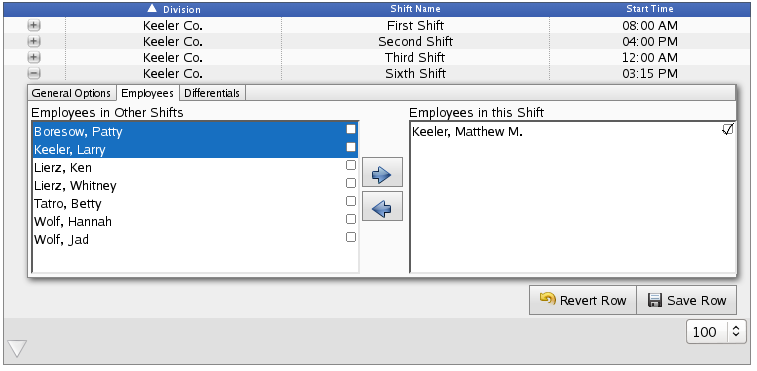
Create a Shift Differential
- Click the + (plus) sign to the left of the shift.
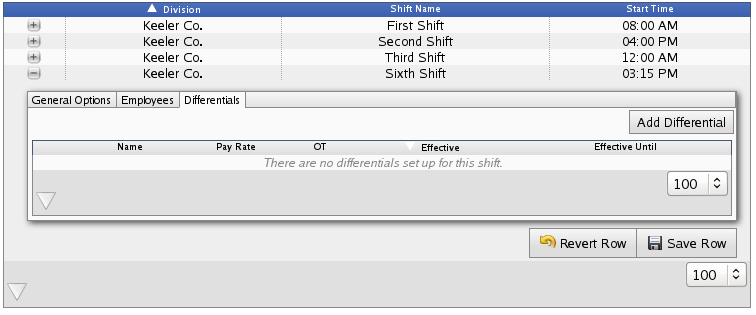
- From the Differentials tab, click the Add Differential button.
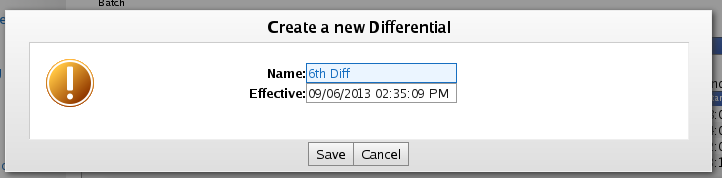
- Add a Name and Effective date/time for the new differential, then click Save.
Edit Differential
The Differentials tab allows setting spans of time that are paid in special ways.
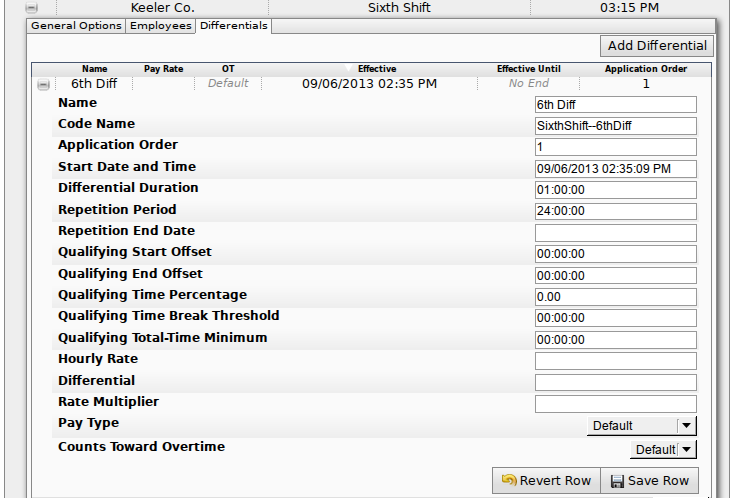
- Click the + (plus) sign to the left of the differential to expand the window and set the terms.
- You can update the Name of this differential which is used in descriptions and reporting.
- You can change the optional Code Name which is used in Custom Payroll and Reports.
- Pick the Start Date and Time this differential will apply. If the Repetition Period is 24 hours, then the differential will begin at this time every day.
- The Differential Duration defines how long the differential will apply. If Repetition Period is set, the differential applies for this duration at the beginning of each repetition period.
NOTE: The duration is NOT adjusted for DST. This means that the duration spans the DST hour for an empolyee in a DST time zone, the total duration will always be as configured. The duration will not be shortened or lengthened by a DST shift.
- The Repetition Period allows the shift differential to occur repeatedly. To have it occur daily, enter 24:00:00. To have it occur weekly, enter 168:00:00. The repeat duration is adjusted for DST. This means that the repeat will be shortened or extended an hour as necessary if the employee is in a DST time zone to allow the differential to occur at the same time each day.
- If the Repetition Period rule eventually needs to end, set the Repetition End Date. After this time, the rule will no longer repeat, will not be active, and will no longer appear in the Differentials list.
-
The Qualifying Start Offset is the number of hours from the beginning of the differential (the Start Date and Time), used to define the starting point of the qualifying duration. The qualifying duration is from the Qualifying Start Offset to the Qualifying End Offset and is used in conjunction with the Qualifying Time Percentage, Qualifying Time Break Threshold, and Qualifying Total-Time Minimum.
-
The Qualifying End Offset is the number of hours from the beginning of the differential (the Start Date and Time), used to define the ending point of the qualifying duration.
-
The Qualifying Time Percentage is the minimum percentage of time an employee must work within the above specified qualifying duration to be considered for this differential. For example, if it is set to 50%, then 50% of the employee's worked time must fall within the differential period.
NOTE: Only time events that happen during (or partly during) the differential are considered for the percentage requirement. When using the break rule, it is really 50% (for example) of the "worked time plus qualifying short break time" that needs to be within the specified qualifying duration.
-
Example 1:
A differential is from 12am to 8am
An employee works from 6pm to 12am. Then 12:15am to 12:45am.
The Qualifying Time Break Threshold is 1 hour.
The Qualifying Time Percentage is 50%.
In this case,
a. The entire 12:15am to 12:45am event is in the differential
b. None of the 6pm to 12am is in the differential
So, 100% of the 12:15am to 12:45am is included and the differential applies.
- Example 2:
A differential is from 12am to 8am
An employee woks from 6pm to 12:01am. then 12:15am to 12:45am.
The Qualifying Time Break Threshold is 1 hour.
The Qualifying Time Percentage is 50%.
In this case,
a. The entire 12:15am to 12:45am event is in the differential
b. A minute of the 6pm to 12am is in the differential, so it's considered
The entire span of time (6pm to 12:45am) is treated as a single event since the break is less than the threshold. The 45 minutes of this span on the differential is less than 50% so no differential is given.
- Qualifying Time Break Threshold: When using the Qualifying Offset options you can configure a threshold under which breaks will be ignored. For example with a threshold value of 10 minutes: clocking in at 8:00, out at 8:45, in at 8:50 and out again at 10:00 will be seen as a single span of time going from 8:00 to 10:00 because the break was less than the threshold. This employee can take a break up to and including 10 minutes. Ten minutes and 1 second however would be too long and the time before the break would be seen as a separate time event than the time worked after the break.
- Qualifying Total-Time Minimum: When using the Qualifying Offset options, you can stipulate that a minimum duration of the qualifying window is covered by work time in order for any events to receive the differential.
- If there is a specific pay rate (such as $10/hour) for time worked during the differential, enter it as the Hourly Rate.
- If there is a specific differential amount (such as $2.00/hour) which is paid in addition to the standard pay rate, enter that as the Differential.
- If the differential time worked is a multiple of the standard pay rate, enter that as the Rate Multiplier. For example, enter 150 to pay at 150% of the employee's standard pay rate.
- Choose the Pay Type for work done during this differential.
- Decide whether or not the time worked during this differential will Count Toward Overtime for the week.
NOTE: The "Pay Type" and "Counts Toward Overtime" settings require the IPSOTO Overtime Options module if you would like any setting other than Default. When calculating payroll, the settings for differentials and pay types are done in order as follows:
- Per-event override, job override, holiday override, shift override.
- For Pay Type, Counts Toward Overtime and pay rate, the result will be the first override that's found, going in order of priority.
- For Differentials, the amounts are added for each, in order of priority.
- Click the Save Row button.
|

 Information
Information Sales
Sales Support
Support