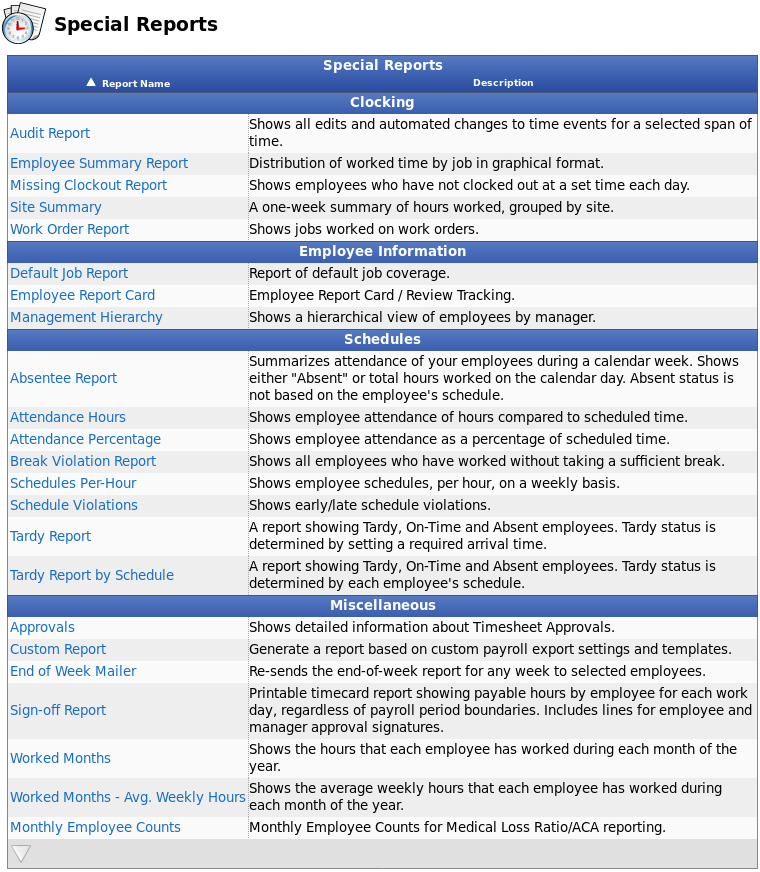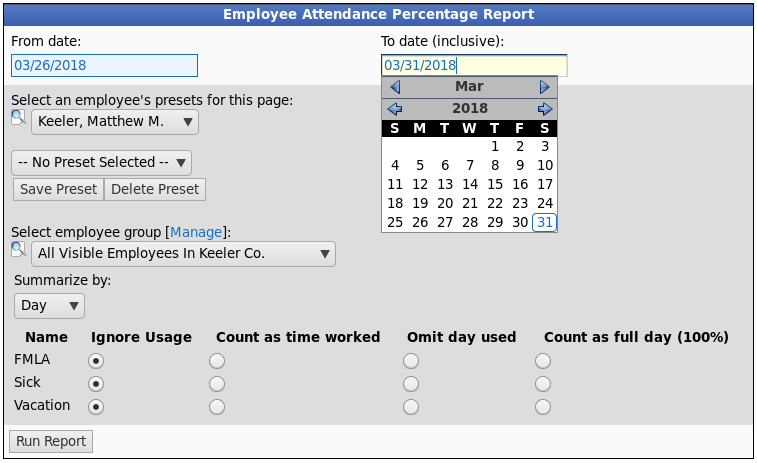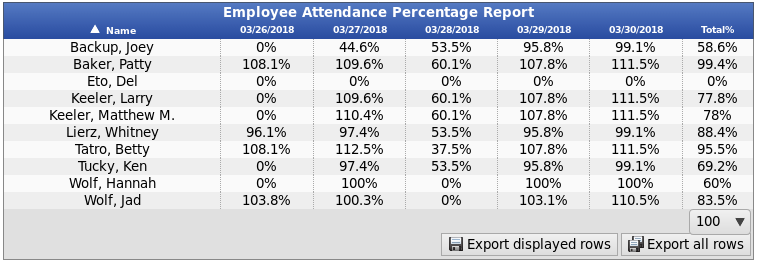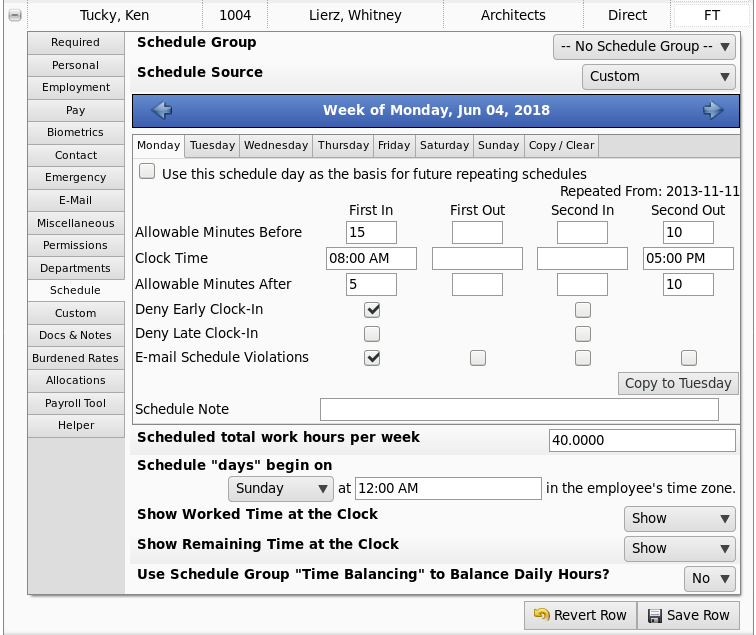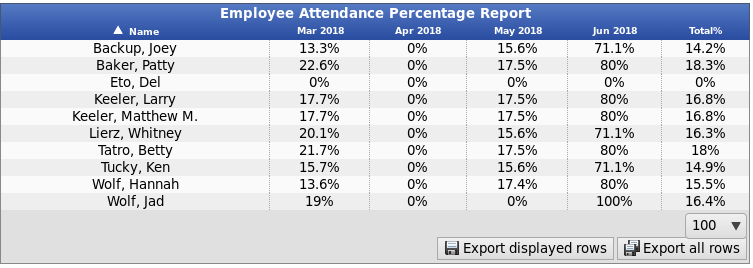316-264-1600 Information Information Sales Sales Support Support |
|
Applies to versions: 2.5, 3.0, 3.1, 3.2, 3.3Attendance Percentage ReportThe Attendance Percentage Report provides a quick way to see time employees have worked vs the time they were scheduled.
Using the left pane Main Menu » Administration, click on: Reports » Special ReportsSpecial Reports provide information and data from the system beyond the standard Time Edit/Report. Select a report by clicking on the report name.
Under Schedules, click on: Attendance Percentage
Attendance Percentage Report : by Day
For the calculation, time worked during a lunch break adds to the total hours, allowing percentages over 100%. Time worked outside the schedule is excluded, so an employee could be scheduled for 8 hours (8am to 4pm) and works 8 hours (9am to 5pm) would NOT have 100% coverage, because of the missing hour (8am to 9am).
NOTE: If an employee worked but there is no data shown on the Attendance Percentage Report, check to see if that employee has been assigned a Schedule.
Using the left pane Main Menu » Administration, click on: Employees » Employees » Schedule tab
Attendance Percentage Report : by Month
The Total% takes into account the total scheduled work days across the entire span of time selected in the report (it is not an average of the montly percentages). |