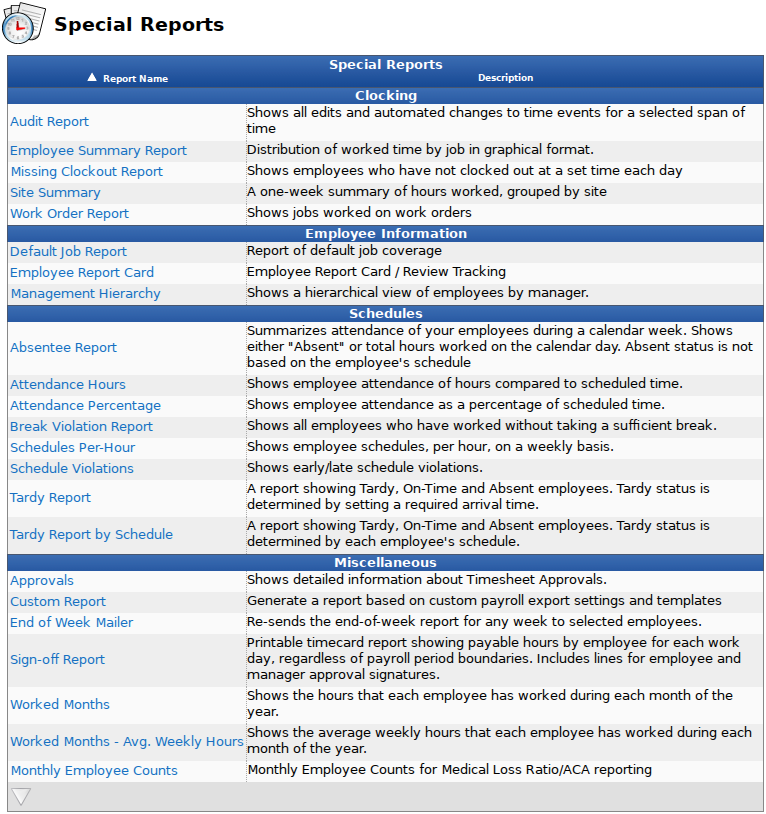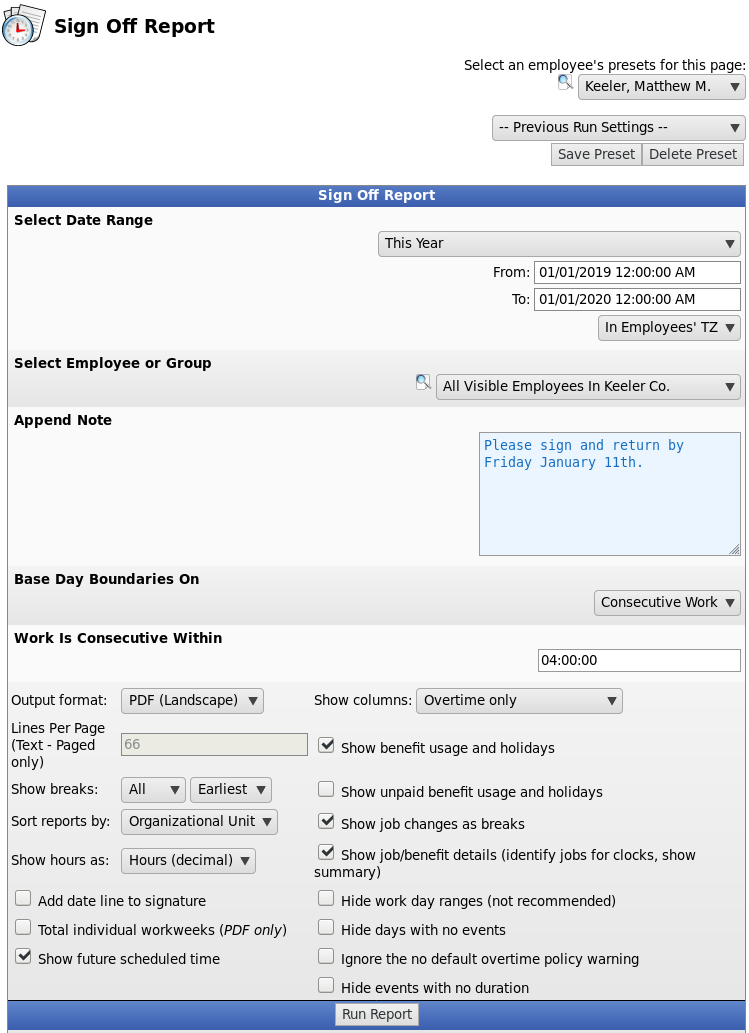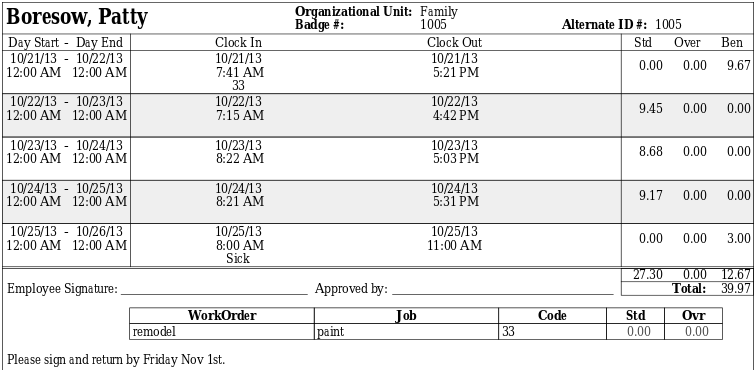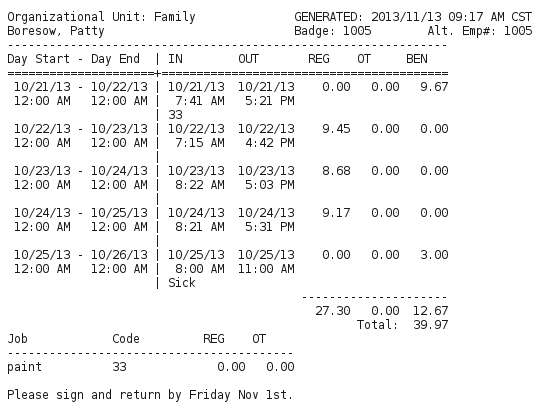|
|
Applies to versions: 2.5, 3.0, 3.1, 3.2, 3.3
Sign-off Report
The Sign-off Report a printable timecard report showing payable hours by employee for each work day, regardless of payroll period boundaries. Includes lines for employee and manager approval signatures.
Using the left pane Main Menu » Administration, click on: Reports » Special Reports
Special Reports provide information and data from the system beyond the standard Time Edit/Report. Select a report by clicking on the report name.
Under Schedules, click on: Sign-off Report
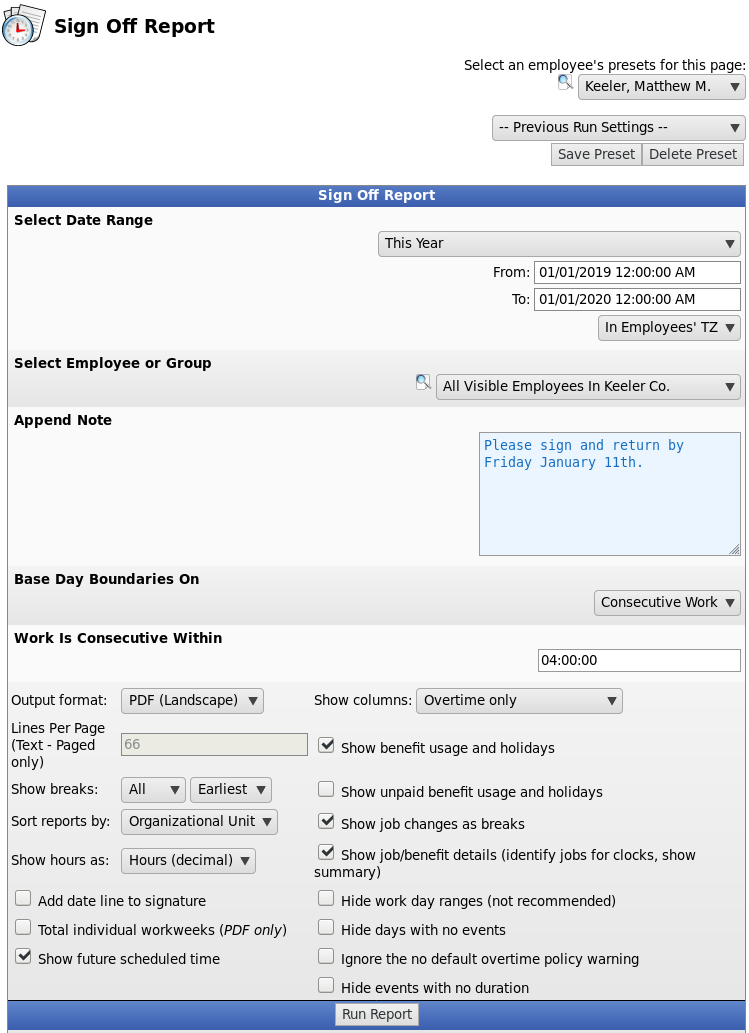
- (Optional) Select an employee's presets for this page.
- Select the employee from the drop down list.
- From the next drop down list, select that employee's preset.
NOTE: A new preset can also be added by clicking the "Save Preset" button and then saved as the default by clicking the "Make Default" button.
- Select Date Range: Choose either a predefined or custom time range in which to run the report.
- Use the drop down menu to select a predefined range, such as "This week", "Last Month", and the current and last completed periods for your configured payroll types. You can use this selector to quickly access the most commonly used time ranges.
- You can also select a custom date range using the From and To fields. Click on the field to display a calendar and then select the date. This field can also be edited in place so just click in the box and type over the displayed date and time.
- Select Employee or Group to include in the report. This works in conjunction with Employee Selection Groups. You can customize which employees to include in a preset group on the Selection Groups page.
- (Optional) Enter any custom text you wish to display below each employee's time in the Append note field.
- Use Base Day Boundaries On option to influence the way the report determines what time frame is used for each row or "Day" in the final output. This has no affect on overtime calculations. Choose from Workweeks, Schedule Weeks, and Consecutive Work. The option to base days on "Consecutive Work" will make the day boundaries flexible to accommodate employees who work over other day boundaries or who even work past the end of the report.
- Work Is Consecutive Within: When choosing the option to base days on "Consecutive Work" you must also define what is considered consecutive. To explain by example, if this setting is 6 hours then any worked time events with a break of 6 hours or less will be considered to be consecutive and thus part of the same "day." If an employee clocks out then clocks back in 8 hours later the events are not consecutive so the second event would be on a new "day."
- Select an Output format from the following four options:
- PDF (Landscape)
- PDF (Portrait)
- Text (paged)
- For Text - Paged only, choose how many Lines Per Page.
- Text (continuous)
- Choose how to Show breaks.
First choose how many breaks to show:
Then choose what kind:
- Choose to Sort reports by either:
- Employee
- Organizational Unit
- Choose to Show hours as one of the following formats:
- Hours (decimal)
- HH:MM
- HH:MM:SS
- Check the Add date line to signature box to include the date.
- Check the Total individual workweeks box to display the total for each work week.
- Select which Overtime, Doubletime, or Premium Time columns to show. The options provided are:
- Overtime only
- Overtime and Doubletime
- OT, DT, and Premium Time
- Check the Show benefit usage and holidays box to include them in the report.
- Check the Show unpaid benefit usage and holidays box to include them in the report.
- Check the Show job changes as breaks to include job changes.
EXAMPLE: When an employee switches jobs, TimeIPS clocks them out of their first job and immediately in to the new job. If the "Show job changes as breaks" option is unchecked, the added Out and new In time will not display on the report.
- Check the Show job/benefit details (identify jobs for clocks, show summary) box to identify jobs for clocks. If the employee clocked into a specific job, it will show the Job Code under the clock in event and will provide a summary of the hours worked for each job at the bottom of the report.
- Check the Hide work day ranges box to prevent the start and end times of each work day from displaying. (This is not recommended because the employee's work day and the calendar day may not necessarily coincide.)
- Check the Hide days with no events box to only include days with events.
- Check the Ignore the no default overtime policy warning box to suppress the warning.
- Check the Hide events with no duration box to exclude events without a duration.
- Click on the Run Report button to view the report.
NOTE: TimeIPS allows you to define an employee's "Work Day" and "Work Week" for determining overtime so you are not locked into a calendar day for these calculations. Therefore, each employee's work day is listed on the report along with any clock events during that period and how the hours will be paid out (regular, overtime, or doubletime).
Sign-off Report: PDF (Landscape) version
In the EXAMPLE below, the options chosen were:
- Output format: PDF (Landscape)
- Show breaks: All / Earliest
- Sort reports by: Organizational Unit
- Show hours as: Hours (decimal)
- Show columns: Overtime only
- Show benefit usage and holidays
- Show job changes as breaks
- Show job/benefit details (identify jobs for clocks, show summary)
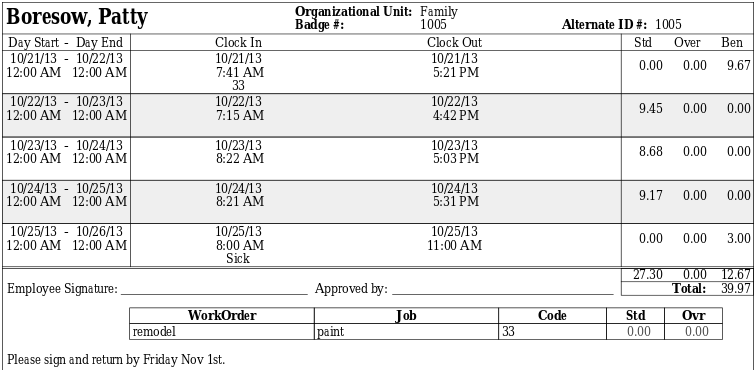
NOTES:
- Job codes appear under the Clock In event when an employee clocks into a specific job. The standard, overtime and doubletime hours are then summarized by job at the bottom of the report.
- Time Worked displays as decimal hours, rounded to the 2nd decimal place. Minutes are converted to decimal hours by dividing the minutes worked by 60.
- Time events shown in red indicate clock errors, schedule deviations, or some other type of alert. See the employee's Time Report for more information.
- Time events shown in italics indicate clock events that cross the start or end of the report time/workday. The times shown in italics are the break times, and are NOT actual clock times.
Sign-off Report: Text version
This EXAMPLE has all the same selections as the PDF version above, but is displayed in Text output format.
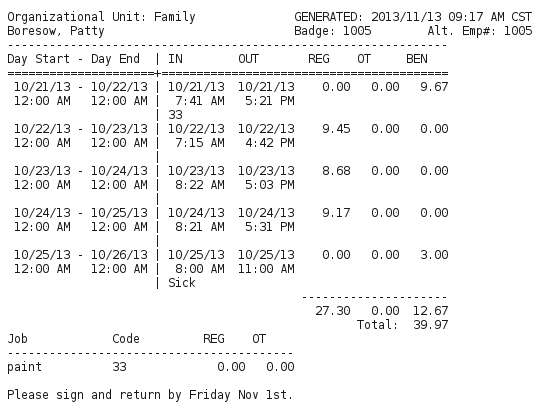
|

 Information
Information Sales
Sales Support
Support