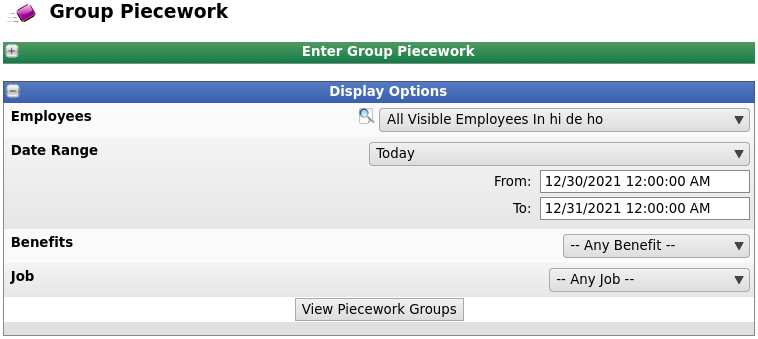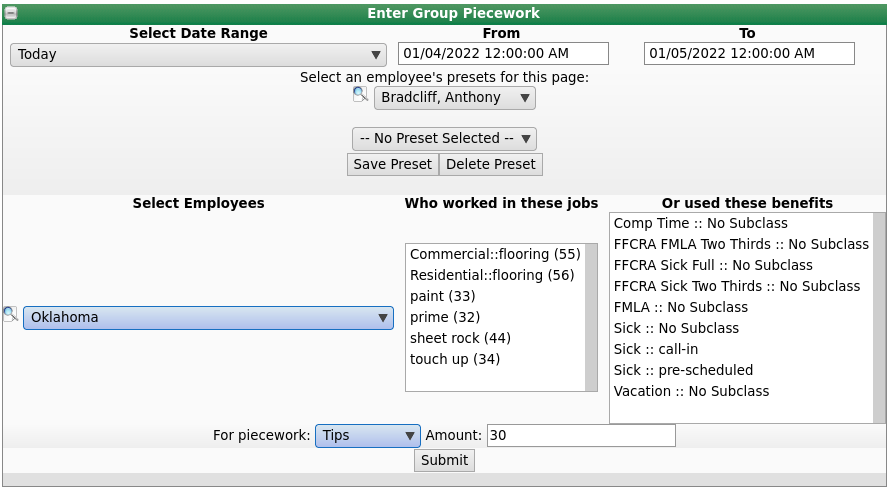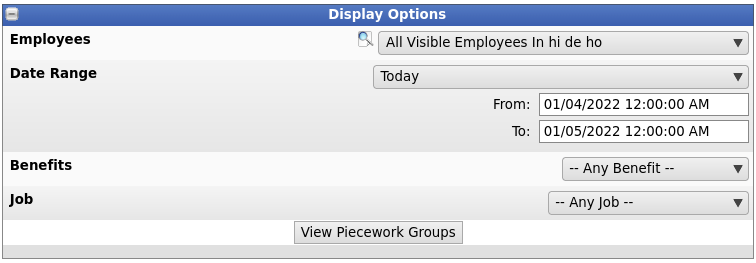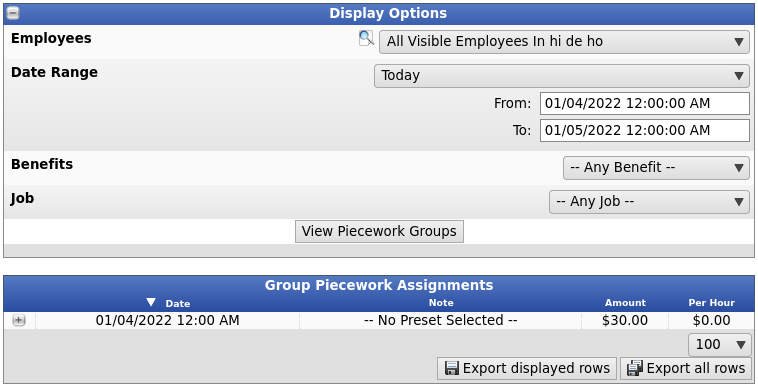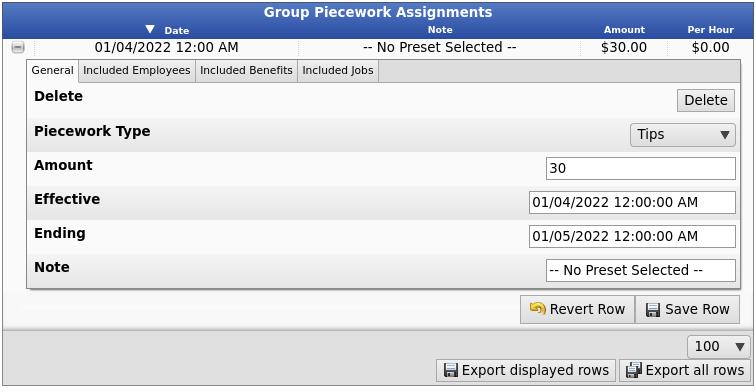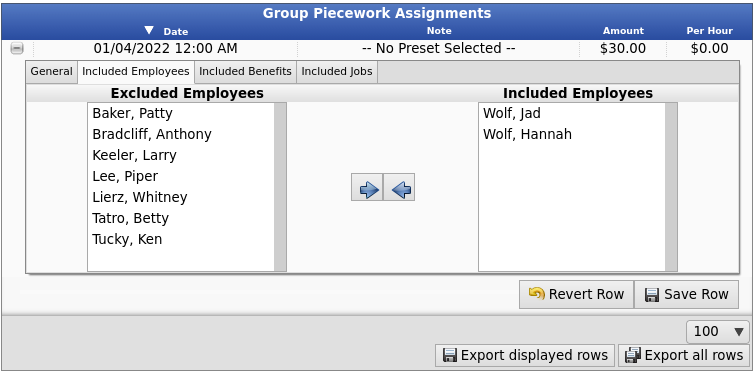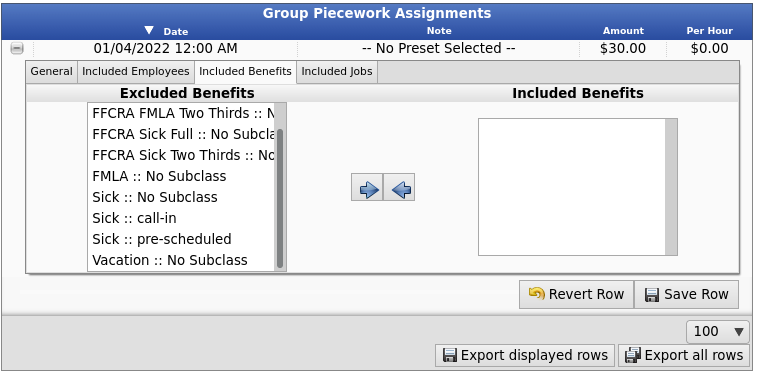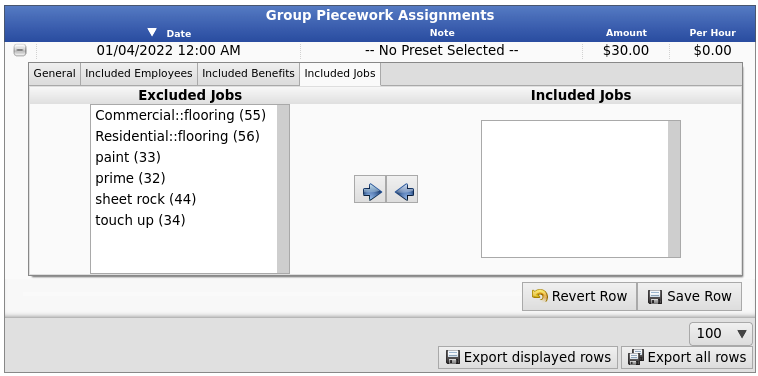|
|
Applies to versions: 3.1, 3.2, 3.3
Group Piecework
Group Piecework is used when compensation is needed for the labor of multiple employees. The amount is split among the group, based on hours worked by each individual, for example, a group of servers with pooled tips. To enter Group Piecework, you must have an appropriate Piecework type configured on the Piecework Administration Page.
Using the left pane Main Menu » Administration, click on: Piecework » Group Piecework
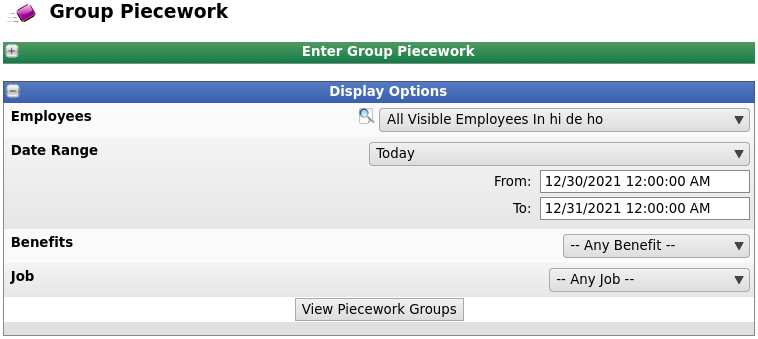
Enter Group Piecework
- Click the + (plus) sign to the left of the Enter Group Piecework bar to expand the window.
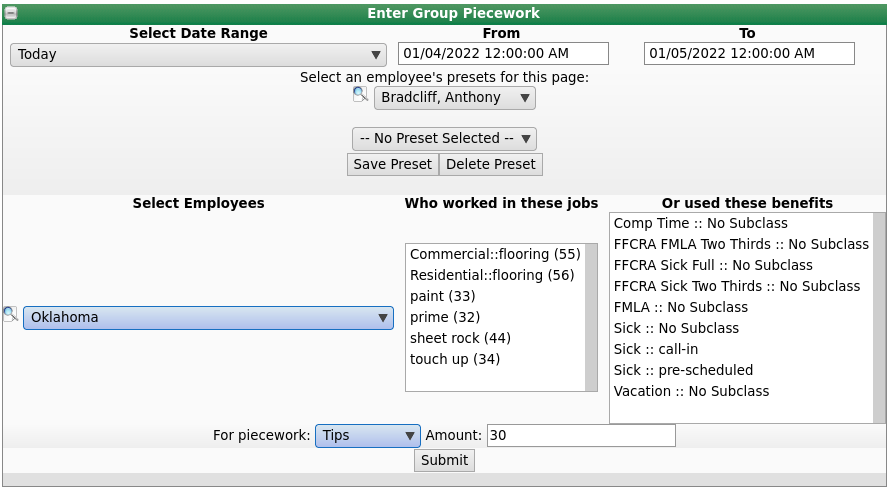
Display Options
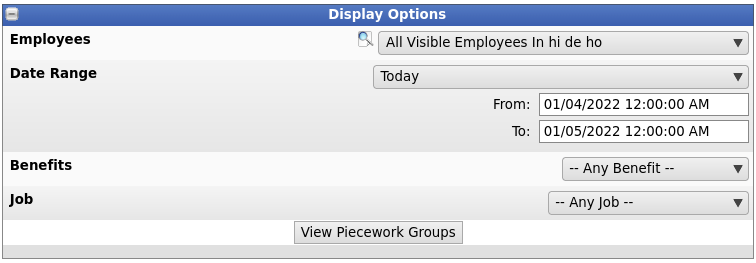
- Employees. Use this drop down list to filter which Employees you would like to see below. It works in conjunction with Employee Selection Groups, and your custom presets will appear in the list.
- Date Range: Choose either a predefined or custom time range.
- Use the drop down menu to select a predefined range, such as "This week", "Last Month", and the current and last completed periods for your configured payroll types. You can use this selector to quickly access the most commonly used time ranges.
- You can also select a custom date range using the From and To fields. Click on the field to display a calendar and then select the date. This field can also be edited in place so just click in the box and type over the displayed date and time.
- Optionally, use this drop down list to filter the piecework events by Benefit type,
- Optionally, use this drop down list to filter the piecework events by Job worked,
- Click on the View Piecework Groups button to view the results below.
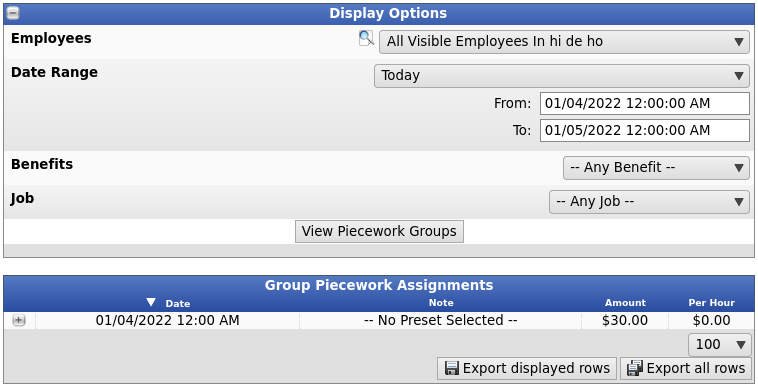
Edit or Delete Piecework Events
- Click the + (plus) sign to the left of the piecework event.
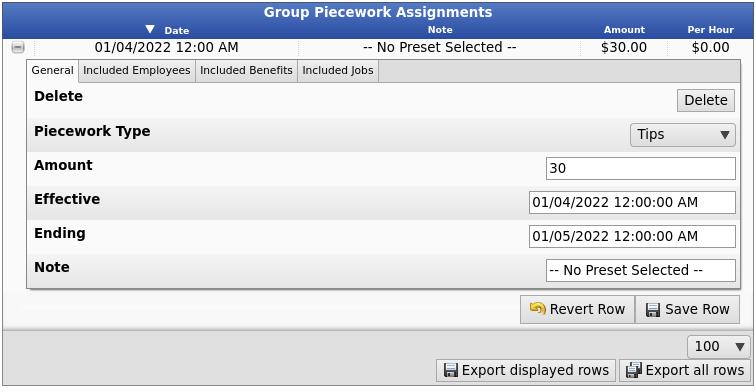
- From the General tab, you can Delete the Group Piecework Entry by clicking the Delete button.
- Make any necessary changes to the Piecework Type, Amount, Effective and/or Ending work/benefit time.
- Add or edit the optional Note by clicking in the box and begin typing.
- Click on the Save Row button to save the changes.
- From the Included Employees tab, you can highlight employees' names from the Excluded Employees list and click the arrow pointing right to include them. To exclude employees, click on those employees' names in the Included Employees list and click the arrow pointing left.
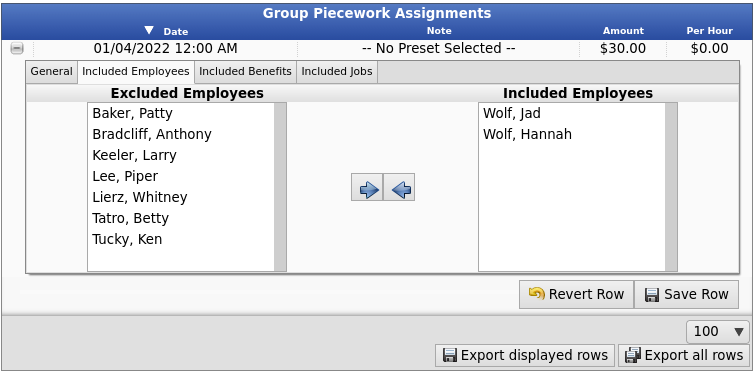
- From the Included Benefits tab, you can highlight benefits from the Excluded Benefits list and click the arrow pointing right to include them. To exclude benefits, click on those benefits in the Included Benefits list and click the arrow pointing left.
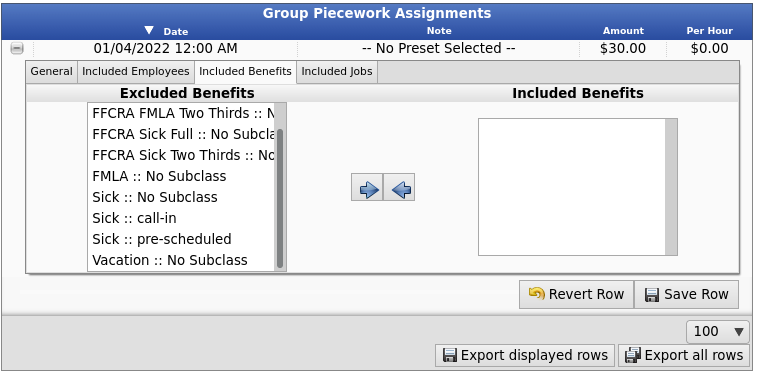
- From the Included Jobs tab, you can highlight jobs from the Excluded Jobs list and click the arrow pointing right to include them. To exclude jobs, click on those jobs in the Included Jobs list and click the arrow pointing left.
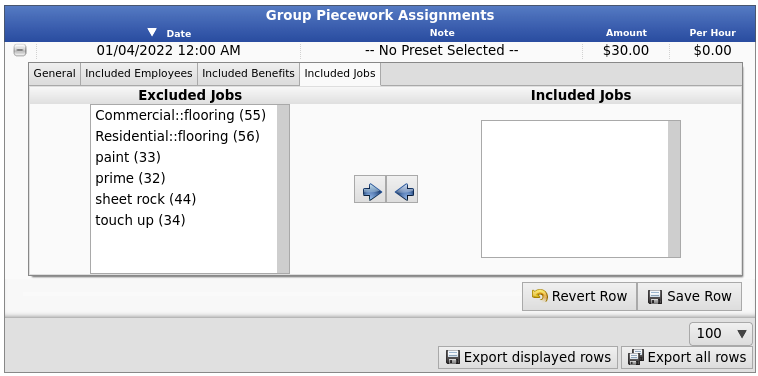
|

 Information
Information Sales
Sales Support
Support