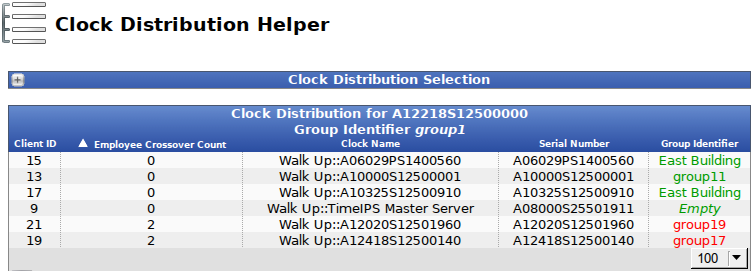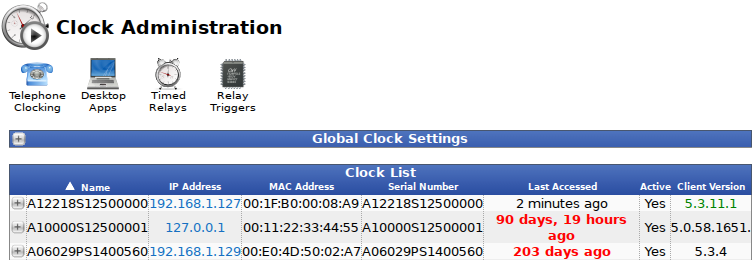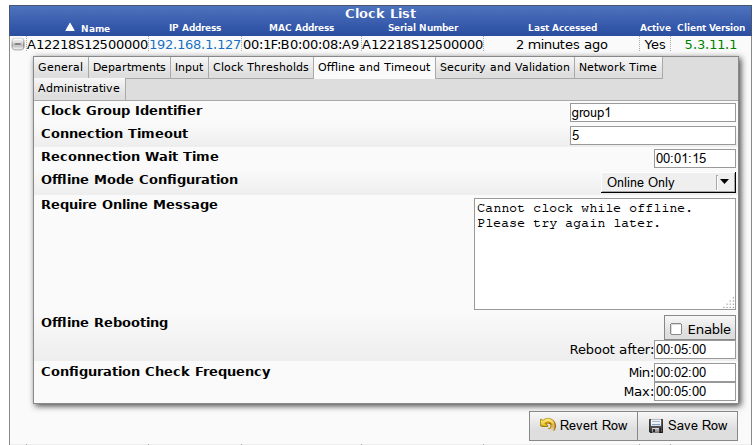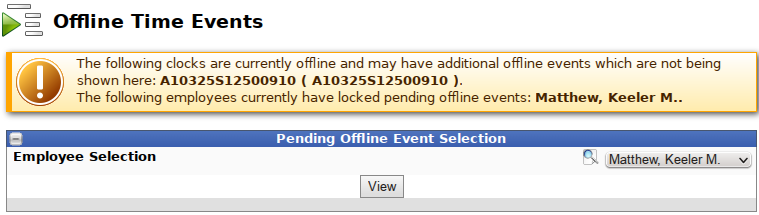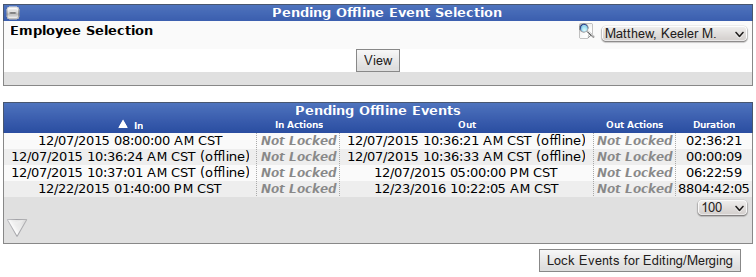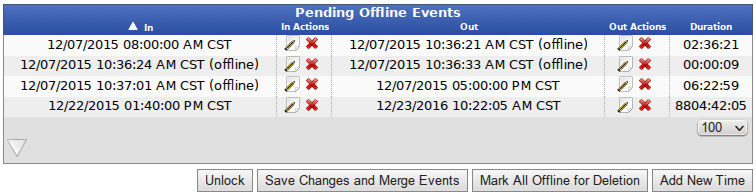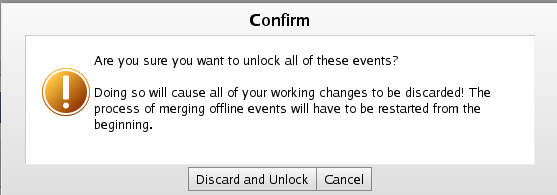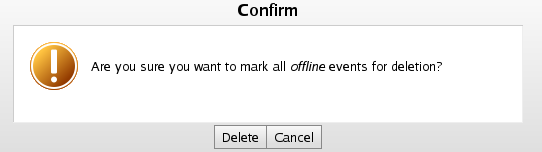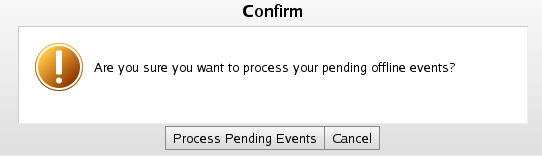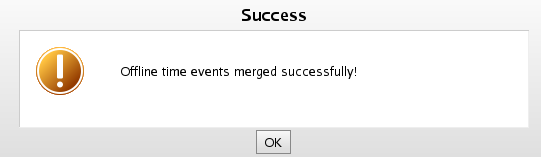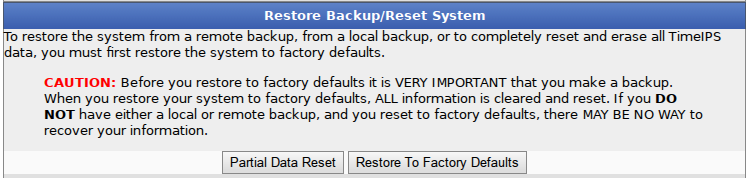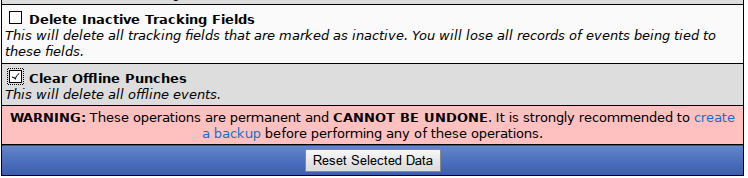|
|
Applies to versions: 3.2, 3.3
Offline Events
When a TimeIPS® clock is unable to reach the TimeIPS® Server, either due to network failure or other problems, the clock will dutifully record any punches to its local memory. Once connectivity has been restored, these offline time events will be replayed to the server. Provided these events can be safely played back without human intervention, they will be. However, there are occasions, such as when manual edits are made, where events won't be able to be played back automatically and manual intervention must take place to reconcile these events.
Understanding and Managing Offline Events in TimeIPS
Why Offline Events happen
Offline Events are created to maintain the integrity of time punches during times where connection issues have occurred.
Offline Events can become complicated, but they do not need to be. Instructing employees and managers on how to handle offline events is the key to keeping it simple. With the correct settings and a little pre-payroll Time Edit Report review, nothing out of the normal clocking procedure should be needed.
How to Minimize Complications associated with Offline Events
-
Train Employees: Just punch once.
Employees should clock in and out as normal. If the clock audibly says "clocked" and/or the clock display reads "clock stored", that's good and you're done! Clocking again will only complicate the process, adding work for the person who manages that employees time.
-
Train Managers: Do not manually enter time.
It is best to not manually insert time. If it is really necessary and you choose to do so, the offline event must be reconciled later before payroll can process.
-
Set up Clock Groups correctly, especially when using multiple clocks and/or multiple locations.
Clock groups are used as a way to associate various clocks into groups for organizational purposes. If one clock goes offline, then all clocks in the same group will essentially be considered offline. This prevents clock events from being submitted out of order which can cause complications. When offline events are then received from that clock, they will be played back automatically in order as long as all clocks in the same group are online.
Because clock group identifiers are used to allow or prevent offline playback when related clocks are offline, it is important that there are no employees that have clocked across groups. The Clock Distribution helper (found by going to Clocking -> Clock Configuration -> the Offline and Timeout tab under a clock's expanded section in the list -> link in the Clock Group Identifier help text...so be sure Help turned on in the top right hand corner)allows one to see if there are employees clocking across group identifiers. Managers can select a clock and generate a table which shows the other clocks' identifiers and the number of employees who have clocked at both locations. Potential configuration issues are indicated in red.
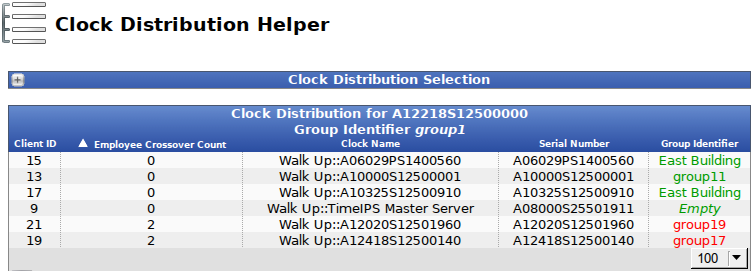
-
Disable Offline Clocking
"Fallback to Offline" is the default mode and should work for most installations. If selected, clocks will assume online operation, and will fallback to offline mode if the connection timeout expires. The system will attempt to reconnect periodically and once the clock is back on, all offline events will be automatically played back.
If it makes more sense for your managers to manually enter time instead of receiving the offline clock events, you can choose to disable Offline Clocking. This may be a viable option for those needing to view the punches right away instead of waiting for them to load once the clock is back online.
Steps to Disable Offline Clocking
- In the left hand menu under Administration, click on Clock Configuration.
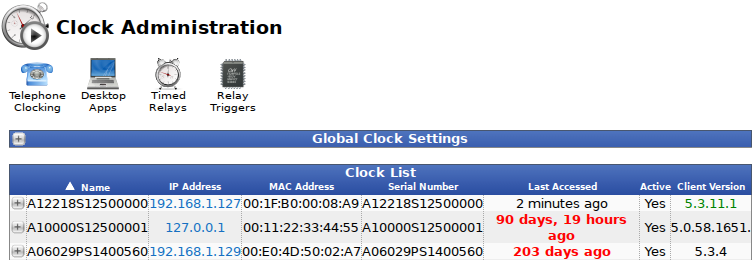
- Click on the + (plus) sign to the left of the clock you wish to disable.
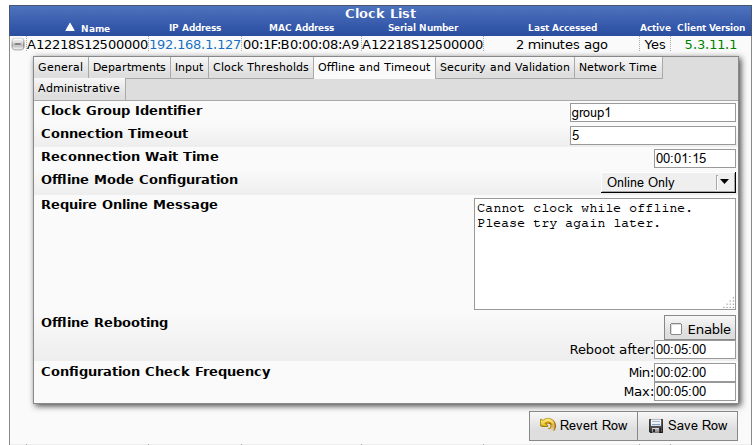
- Click on the Offline and Timeout tab.
- Select "Online Only" from the Offline Mode Configuration drop-down menu.
- Enter a message into the Required Online Message box. When the clock is in offline mode and configured for 'online only', this will be the message displayed at the clock.
- Click the Save Row button.
When employees try to clock, but the Required Online Message is displayed instead, they will need to inform their managers. The managers will then need to enter time manually.
How to Reconcile Offline Events

This warning will appear if payroll is attempted while manual intervention is needed. Payroll cannot process until the offline events are either merged with the manually entered time events or the extra events are removed.
In the left hand menu under Administration, click on: Clocking » Offline Events
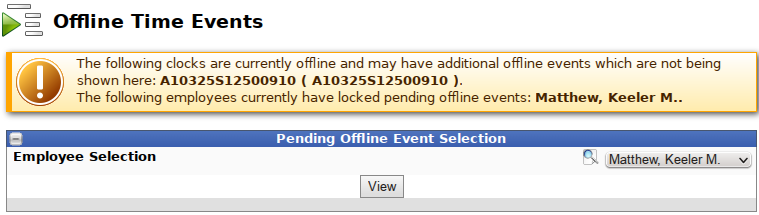
A warning will provide the clock(s) that are currently offline as well as the employees' names that have pending offline events.
Select an employee's name from the drop-down menu and then click the View button to review their pending offline events.
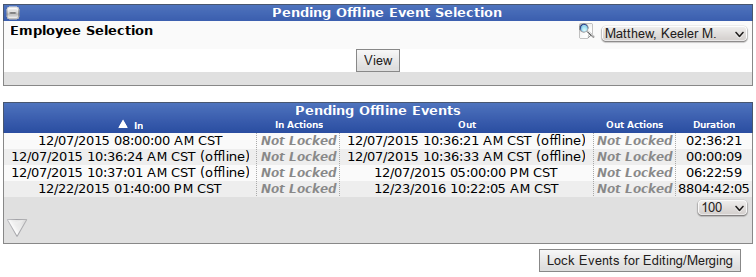
Pending events will be viewable here, along with the option to Lock Events for Editing/Merging.
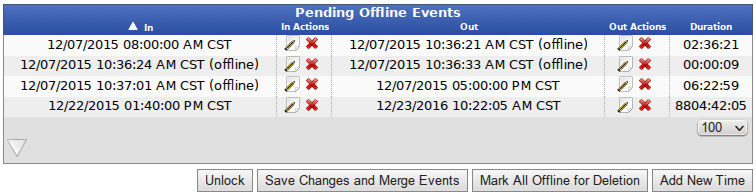
Once Pending Events are locked, they can be modified or deleted, and additional events can be created.
NOTE: Once offline events are locked for this employee, various other pages within TimeIPS® will be restricted from making changes to the locked employee to ensure a safe and successful merge. These pages include Time/Edit Report, Payroll, Batch Time Entry, and Group Clock. Therefore, it is in your best interest to either resolve and merge the offline punches as quickly as possible, or to be sure to unlock the events before navigating away from this page.
If the events are not resolved, it can cause issues for employees by not reporting additional offline punches for current pay periods. If that occurs, the previous payroll must be unlocked and the events must be resolved. Once completed, that payroll can be locked again.
Once payroll has been unlocked, navigate back to the Offline Events Page.
If the time has already been manually entered for the events, they should be unlocked and discarded.
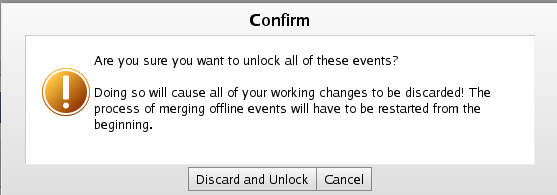
The offline events can be deleted individually by clicking the red X next to the event.
To remove all of this employee's offline events, click the Mark All Offline for Deletion button.
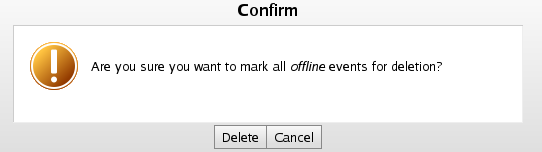
Once all the changes have been made, click on the Save Changes button.
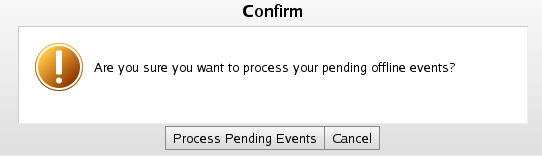
The offline events will then be merged with any existing time.
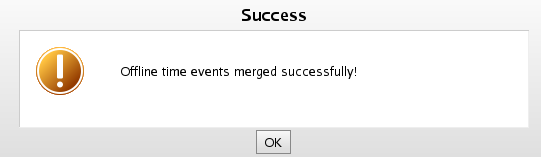
Removing all offline events
If there is a need to remove ALL offline events for all employees, this can be done with a partial data reset.
In the left hand menu under Administration, click on: System » Backups
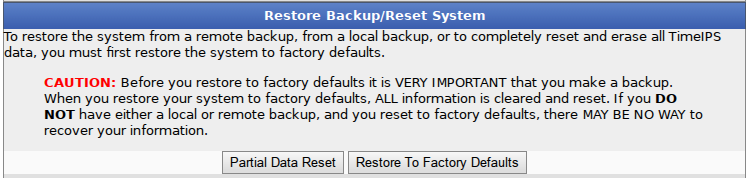
- At the very bottom of the screen, click the Partial Data Reset button.
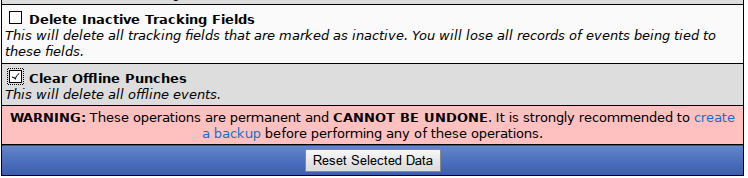
- At the very bottom of this screen/list, check the Clear Offline Punches box.
- Then click the Reset Selected Data button.
|

 Information
Information Sales
Sales Support
Support