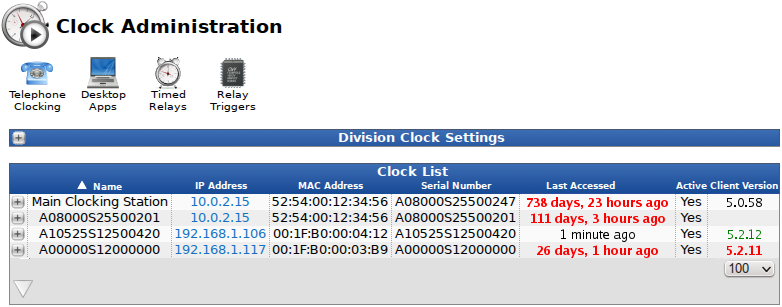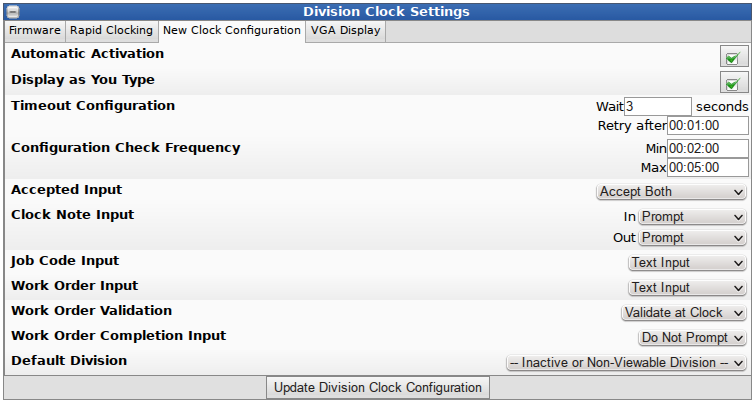|
|
Applies to versions: 3.2, 3.3
Division Clock and New Clock Settings
Settings that apply to all clocks, and settings that will be applied to new clocks when they are registered with TimeIPS.
Using the left pane Main Menu » Administration, click on: Clocking » Clock Configuration
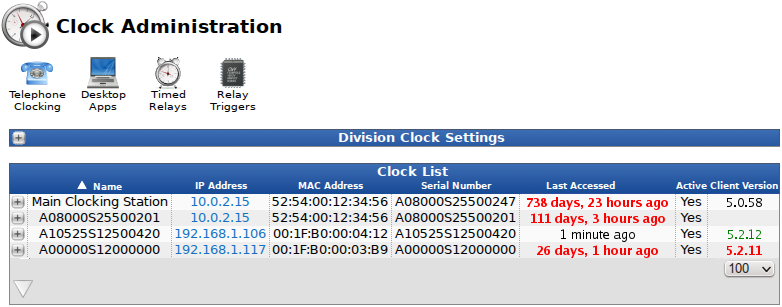
Click on the + (plus) sign on the left side of the Division Clock Settings bar.

- Use a Custom Firmware Location: If you have clocks on remote networks, leave this box unchecked so clocks will download firmware updates directly from timeips.com/updates. If all your clocks are on your local area network (LAN), or if you have one or more clocks that cannot route network traffic to TimeIPS servers, check this box and use "master" for the Firmware Update Location below.
- Firmware Update Location: Specify a network address for your clocks to download firmware updates. Use the keyword "master" to designate this TimeIPS server (recommended if all of your clocks are on a Local Area Network). If this server is port-forwarded to an external IP address, put that address here.
- Click on the Update Division Clock Configuration button to apply the settings.

- Warning Time for Clock In: Generate a warning if an employee tries to clock in this soon after clocking.
- Warning Time for Job Change: Generate a warning if an employee tries to change jobs this soon after clocking.
- Warning Time for Clock Out: Generate a warning if an employee tries to clock out this soon after clocking.
- Click on the Update Division Clock Configuration button to apply the settings.
New Clock Configuration Tab
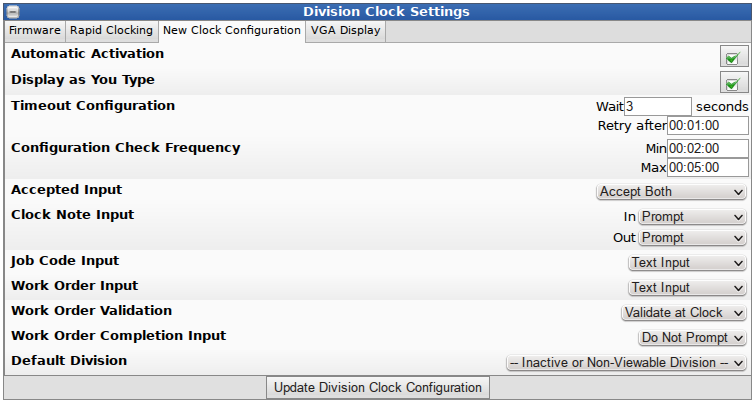
- Check the Automatic Activation box to allow all new clocks to be automatically activated for the day. Unchecking the box will stop any new or unauthorized clocks from connecting. For security, the box automatically unchecks itself at the end of the day.
- Checking the Display as You Type box will instruct new clocks, and clocks without specialized settings to use the "Display as You Type" feature, printing out keyboard input to the small LCD display that ships with all TimeIPS Clocks.
Note: The recommended setting for clocks equipped with swipe badge readers or barcode scanners is "OFF." If you find your reader or scanner missing digits, disable this setting.
- Timeout Configuration is the number of seconds clocks will wait for a server response before going into offline mode.
- TimeIPS clocks periodically check for new or updated employees, jobs, work orders, etc., and changes to their configuration. Checking frequently keeps the clock, master and network busy, but allows changes to take effect quickly. The Configuration Check Frequency default is between two and five minutes, and this works well for most situations. If you have more than 10 clocks, you may want to check less frequently.
- If using only automatic input devices, such as barcode scanners or proximity card readers, you may wish to set the Accepted Input method to "Smart Clocking Only" in order to disable the explicit "Clock In" and "Clock Out" functions, which are designed to be used with a keypad.
Set to "Explicit Clocking Only" to require employees to specify whether they are clocking in or clocking out. This behavior is recommended to help identify missed clocks and simplify those corrections.
- When using Explicit Clocking, the Clock Note Input settings control whether or not the employee will be presented with a prompt for a clock note when clocking in or clocking out.
- Job Code Input: When using Explicit Clocking, select "Text Input" to allow a job code to be typed with the keypad or input with a card reader or barcode scanner. Select "Select From List" to present a scrollable list that can be navigated using the up and down arrows on the keypad. Select "Do Not Prompt" to skip this prompt. If no jobs are configured and active in Job Administration, this setting is ignored and no prompt will be presented.
- Work Order Input: When using Explicit Clocking, select "Text Input" to allow a work order code to be typed with the keypad or input with a card reader or barcode scanner. Select "Select From List" to present a scrollable list that can be navigated using the up and down arrows on the keypad. Select "Do Not Prompt" to skip this prompt. If no work orders are configured and active in Work Order Administration, or if Job Code Input is set to "Do Not Prompt", this setting is ignored and no prompt will be presented.
- Work Order Validation: Decide whether a work order is validated immediately at the clock or by the server when an employee specifies a work order code.
- Work Order Completion Input: When using Explicit Clocking, these settings control whether or not the employee will be presented with a prompt for work order completion when clocking out or changing jobs. Enabling this option may cause clocking to take longer. Completion will only be requested when the clock is not in offline mode.
- The Default Division is the division that new clocks will be added into. This option is only available when viewing the system as the Top Level Division.
- Click on the Update Division Clock Configuration button to apply the settings.

- Check the Show Employee Status List box to have IPS200T/300T series systems show an employee status list on an optional large (VGA) display. Not recommended for more than 100 employees.
- Choose a format to use for displaying a First Name on the VGA display status list.
- Choose a format to use for displaying a Last Name on the VGA display status list.
- Click on the Update Division Clock Configuration button to apply the settings.
|

 Information
Information Sales
Sales Support
Support