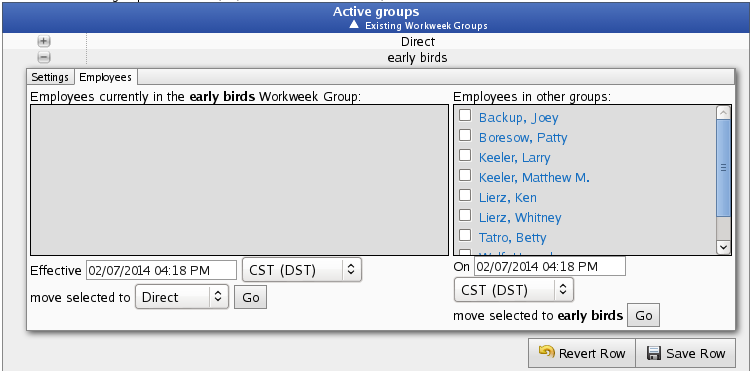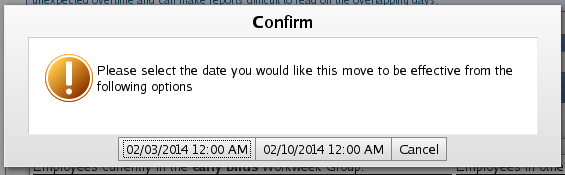Date printed: 07-01-2025 Last updated: 06-25-2013
To view our complete support knowledge base and most current version of this article visit support.timeips.com.
 Information
Information  Sales
Sales  Support
Support Date printed: 07-01-2025 Last updated: 06-25-2013 To view our complete support knowledge base and most current version of this article visit support.timeips.com. |
316-264-1600 Information Information  Sales Sales  Support Support |
Workweek Groups allow administrators to manage sets of employees who follow the same workweek schedule and have their overtime calculation done in the same way.