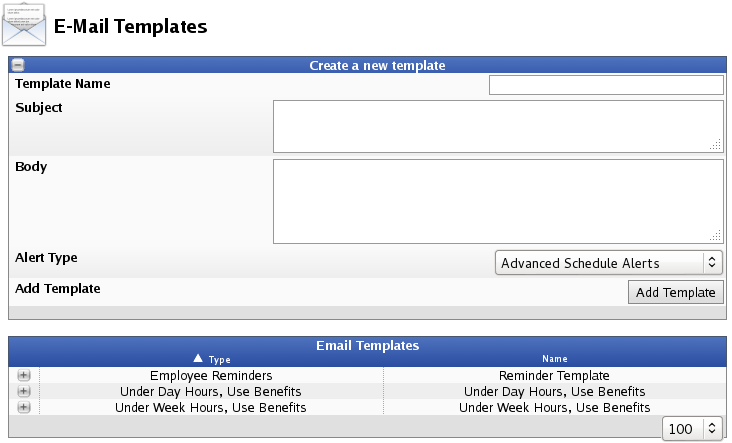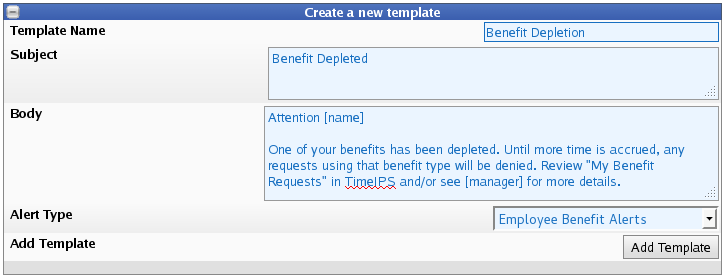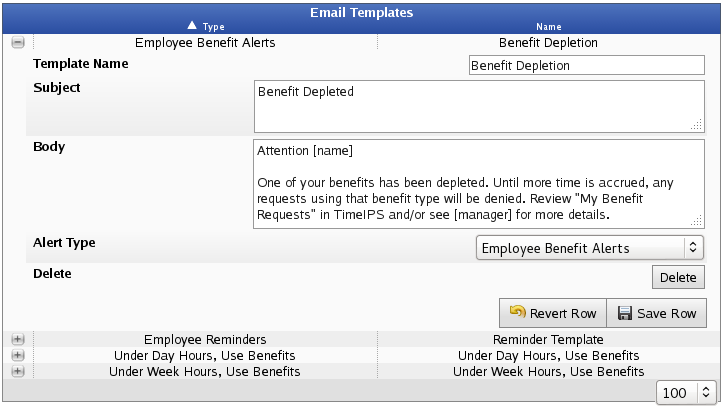|
|
Applies to versions: 2.0, 2.1, 2.2, 2.3, 2.4, 2.5, 3.0
E-Mail Templates
E-Mail Templates can be used with the IPSEML and/or IPSAPP module to customize the messages that are sent in a number of common situations.
Using the left pane Main Menu » Administration, click on: System » E-Mail Templates
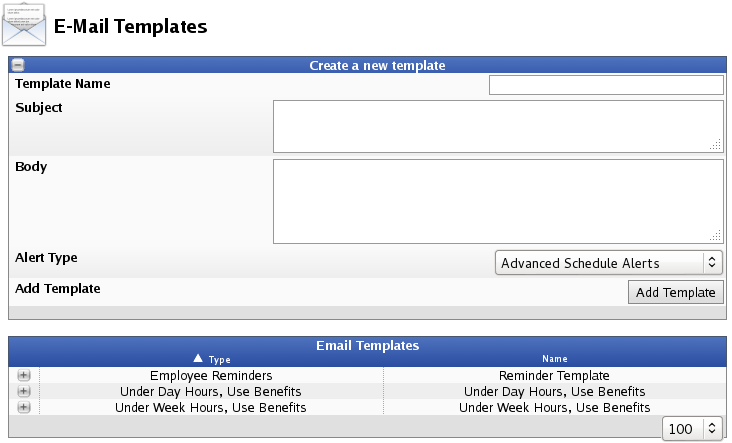
Email templates provide an easy method of standardizing the format of information that will be provided by the system in a number of places. For example, a template can be created which will be used whenever an employee reminder is generated. The email body can include special tags that will be expanded during the processing period.
Create a New Template
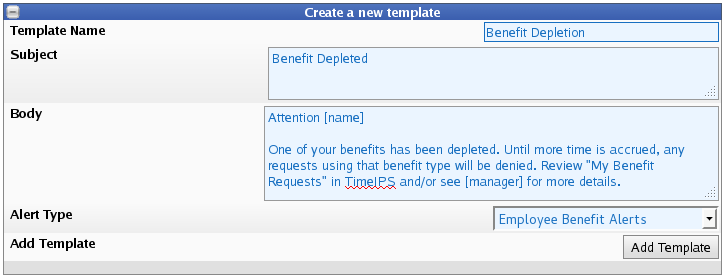
- Add a descriptive Name to be used to reference this particular template.
- Add a Subject line to be used when sending emails with this template.
- Along with the message, basic template tags can be included in the Body which will be populated with the specific information as needed.
For Example, the following tags are available for Employee Benefit Alerts.
[badge] -- The employee's badge number
[orgUnit] -- The employee's organizational unit's name
[manager] -- The employee's manager name
[name] -- The employee's name
[stock] -- The original default message
[stock-subject] -- The original default subject
The tag will be replaced by the actual information when the email is generated. So [name] is replaced with the employee's name. Attention [name] may read "Attention Joe" instead.
- Select a Type of alert this template is being created for.
- Click the Add Template button to save.
Edit or Delete a Template
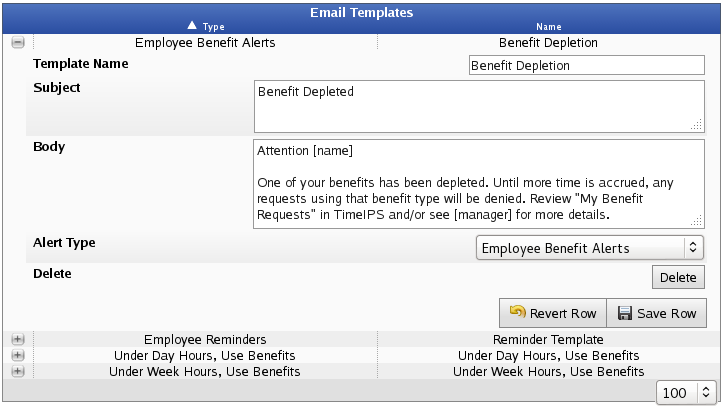
- Click the + (plus) sign to the left of the Alert Type to expand the Email Templates window.
- Make any necessary changes and then click the Save Row button.
- To delete this template, click the Delete button.
NOTE: When attempting to delete a template, you may find that the system will not allow it. This is because a system reminder is relying on this template to exist. If you really want to delete this template, you must find each of these reminder options and switch those templates to a different one before deletion can occur.
Alert Types
The following is a list of the alert types available and where they are utilized in the system.
- Advanced Schedule Alerts: Schedules » Schedule Groups » (under existing group) "Advanced Rules" tab » (under existing rule) "Create a new Action" » (choose to) "Send an Alert"
- Audit Alerts: Reports » Audit Alerts
- Break Rule Alerts: Schedules » Schedule Groups » "Break Rules" tab » "Rules" tab » (check box to) "Send Alert"
- Division Alerts: System » Company/Divisions » "Alerts" tab
- Employee Benefit Alerts: Benefits » Benefit Alerts » "Create a New Benefit Alert"
- Employee Reminders: Employees » Reminders » "Create a new reminder"
- End of Week Mailer: Employees » Employee Administration » "Email" tab » (check box on) "E-mail Settings" tab then "End-of-Week Report Settings" tab
- Job Coverage: Jobs » Jobs » (under existing job) "Coverage" tab
- Schedule Alerts: Employees » Employee Administration » "Email" tab » (check box on) "E-mail Settings" tab then "Schedule Templates" tab
- Site Coverage: Employees » Sites » "Coverage" tab
- Timesheet Alerts: Payroll » Timesheet Approvals » "Options" icon » "View Employee Options"
- Under Day Hours, Use Benefits: Benefits » Benefit Approvals » Edit Options » "My Employees' Benefit Request and Approval Options"
- Under Week Hours, Use Benefits: Benefits » Benefit Approvals » Edit Options » "My Employees' Benefit Request and Approval Options"
- Work Order Segment Alerts: Jobs » Work Orders » (under existing work order) "Segments" tab » (under existing segment) "Actions" tab » "Add Action to Segment" » (check the box to) "Send Email"
|

 Information
Information Sales
Sales Support
Support