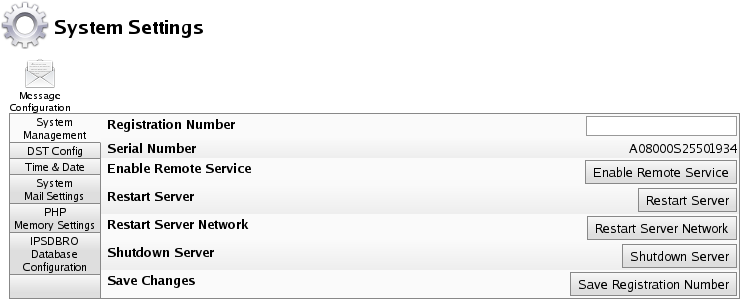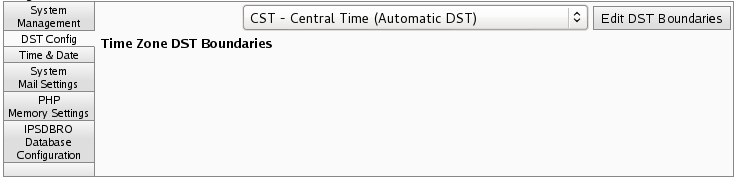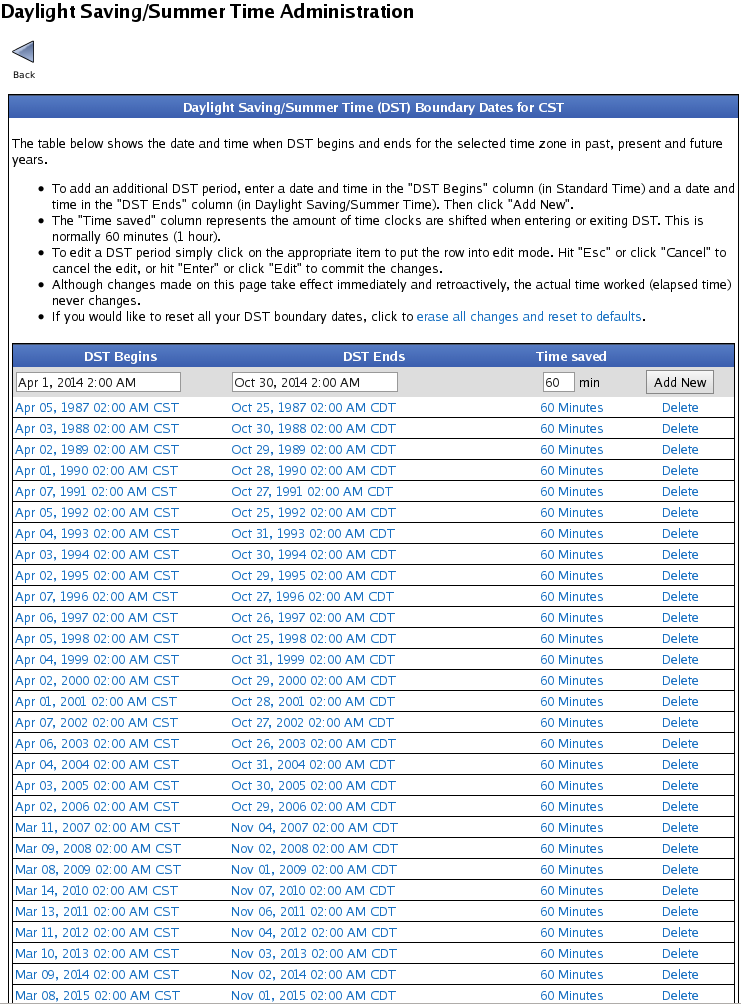316-264-1600 Information Information Sales Sales Support Support |
|
Applies to versions: 2.0, 2.1, 2.2, 2.3, 2.4, 2.5, 3.0, 3.1, 3.2TimeIPS Server DST ConfigurationTimeIPS allows you to configure your own Daylight Saving Time rules. This sets the Time Zones used by the system itself, independently of any Company or Division configuration. TimeIPS stores time in Universal Time (UTC, also known as Greenwich Mean Time or GMT) which never changes, despite Daylight Saving Time changes (DST) and leap years. Each Time Zone is behind (UTC-) or ahead (UTC+) of Universal Time. TimeIPS uses the Time Zone setting to convert the displayed time based on the selected Time Zone.
Using the left pane Main Menu » Administration, click on: System » System Settings
View Time Zone DST BoundariesThe Company/Division Time Zone is the time zone conversion displayed within TimeIPS. The Clock Time Zone is the time zone conversion display for TimeIPS Network Clocks. The Clock Time Zone is set under Clocking -> Clock Configuration.
Add Time Zone DST Boundaries
Edit Time Zone DST Boundaries
NOTE: Changing the time zone adjusts how time is displayed, but does not affect the actual time or time worked. |