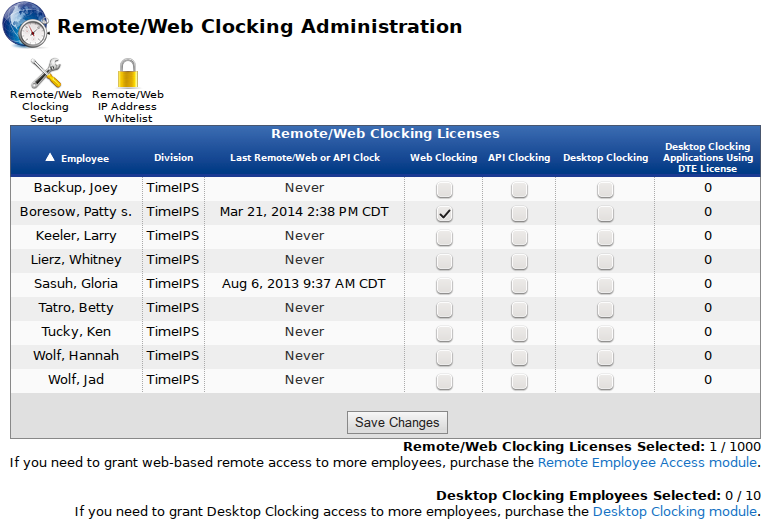316-264-1600 Information Information Sales Sales Support Support |
|
Applies to versions: 2.2, 2.3, 2.4, 2.5, 3.0, 3.1, 3.2, 3.3Remote/Web ClockingRemote (Web/PC) clocking allows employees to clock in/out and check status using a web browser on any computer or web-enabled device, such as a kiosk, tablet or smart phone. This is ideal for employees that work from home, work at a variety of locations, or simply do not have access to a walk-up network clock.
Using the left pane Main Menu » Administration, click on: Clocking » Remote Clocking
To Grant Remote Clock AccessThe ability to use remote clocking is set per-employee. This allows permitting some employees to clock from their PC or mobile device, while requiring others to use a walk-up clock or telephone clocking. NOTE: Remote clocking licenses are purchased in sets of 10. View the Employees Selected counter at the bottom right to identify the number of employees granted remote clocking access and the maximum number of employees available for remote clocking access.
To set up the Clock or Whitelist, click on the icons at the top of the page and review the following support articles.
See Also: Remote Clock IP Whitelist (1.11, 2.0, 2.1, 2.2, 2.3, 2.4, 2.5, 3.0, 3.1) Tracking Fields (1.10, 1.11, 2.0, 2.1, 2.2, 2.3, 2.4, 2.5, 3.0, 3.1) Remote Clock Interface (1.11, 2.0, 2.1, 2.2) Remote Clock Setup (2.3, 2.4, 2.5) |