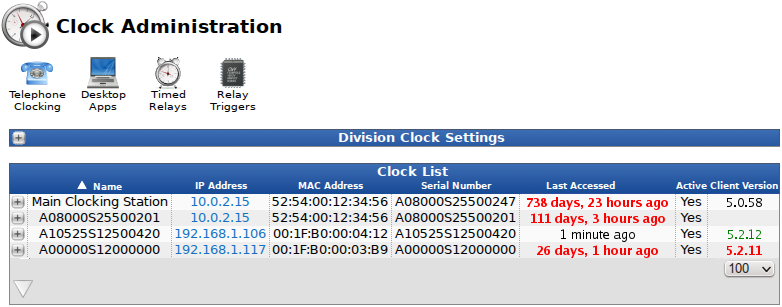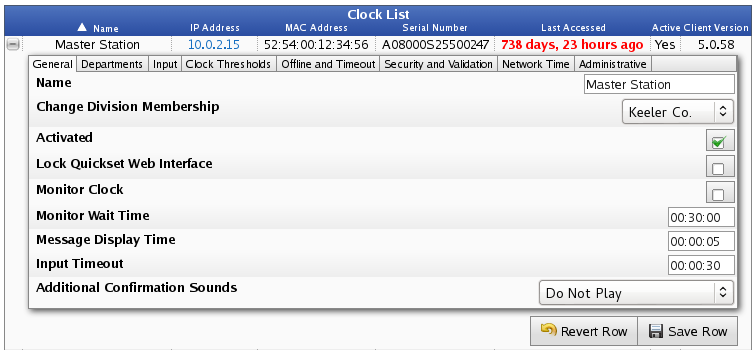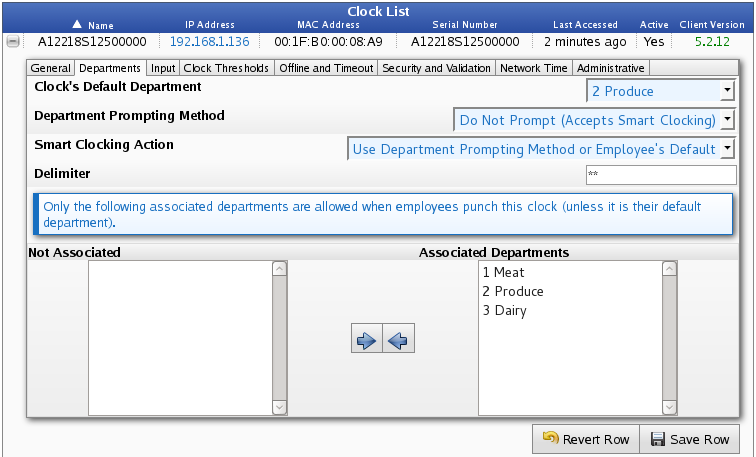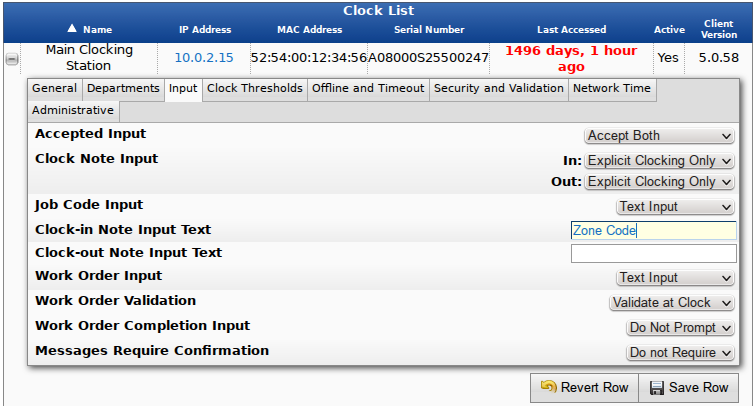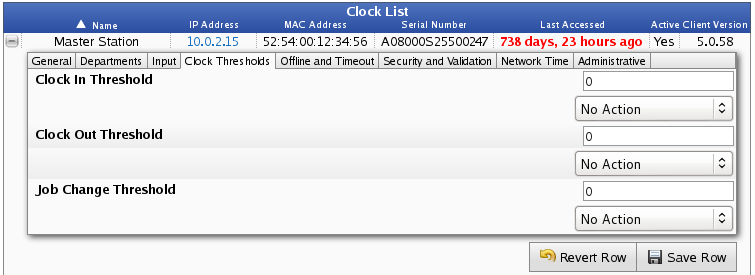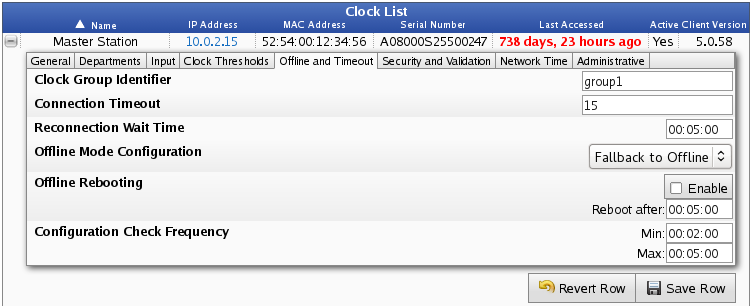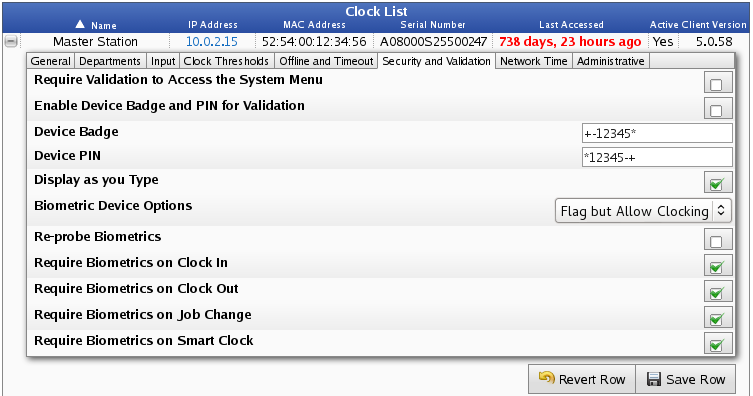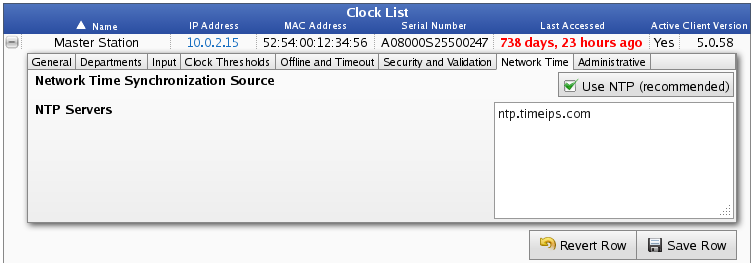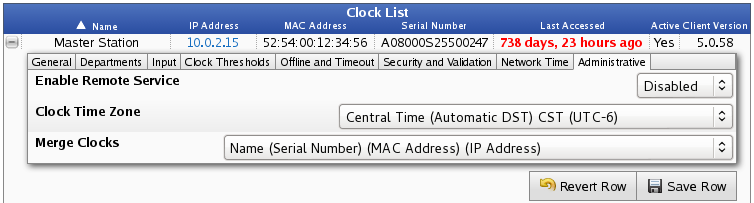|
|
Applies to versions: 2.2, 2.3, 2.4, 2.5
Clock Configuration
Clock Configuration allows viewing and managing of the clocks associated with your system. These are the clocks that are used to clock in or out.
Using the left pane Main Menu » Administration, click on: Clocking » Clock Configuration
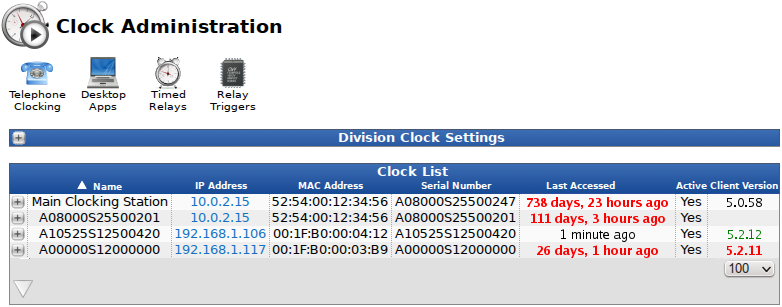
Click on the + (plus) sign to the left of the Clock Name to view its settings.
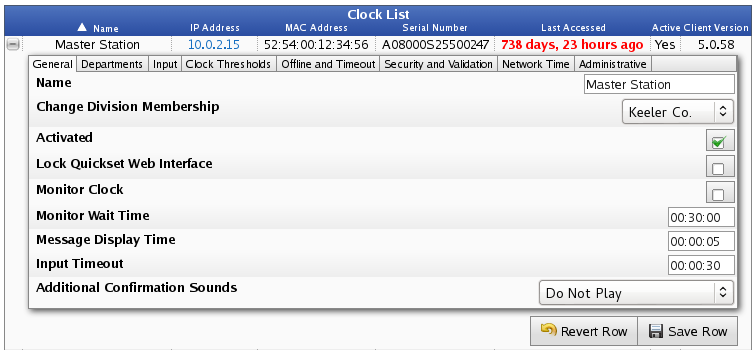
- Enter a Name for this clock that is descriptive of its purpose or location.
- Change Division Membership: Move this clock into a different division using the drop down box.
- Check the Activated box to allow employees to clock in and out from this clock.
- Check the Lock Quickset Web Interface box to lock out the Web Management interface to this clock. Making changes will require a valid administrator's badge and PIN number.
- When the Monitor Clock box is checked, TimeIPS will send up to three email alerts to the administrator if this clock has stopped communicating with its server.
- Monitor Wait Time: If this clock will be monitored, specify a time since the last successful connection to wait before sending an e-mail alert. The TimeIPS Server checks 10 times per hour for clocks that have not connected.
- Message Display Time: Specify the number of seconds that a pop-up display on this clock should last.
- Input Timeout: Specify the number of seconds that a clock will wait for input before returning to the main screen.
- Choose whether to play Additional Confirmation Sounds when keys are pressed and tell the time when clocking in or out.
- Click on the Save Row button to apply the settings.
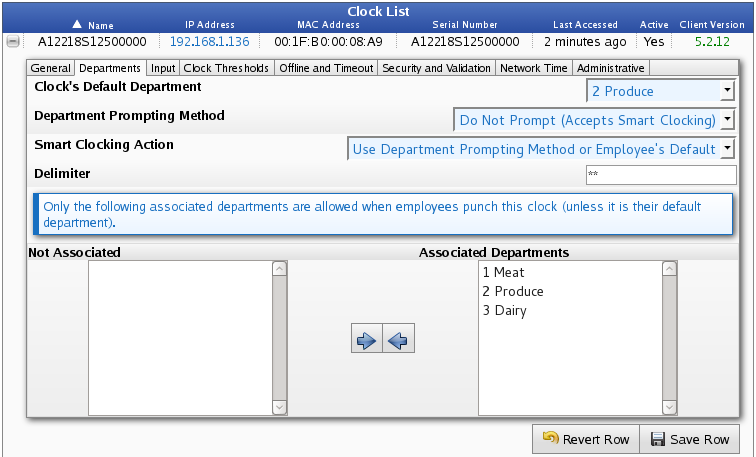
- Choose the Clock's Default Department. This is the default Department that will be used when employees clock in from this device if you have Smart Clocking Action set to "Use Clock's Department."
- Changing the Department Prompting Method will enable/require the selection of a Department at this clock.
- Text Input: After an employee clocks, the employee will be prompted to enter the department code.
- Select from List: After an employee clocks, the employee will be prompted to pick a department from the list provided.
- Do Not Prompt (Accepts Smart Clocking): An employee can clock in using their Department Code, the Delimiter, and then the Badge Number. This will clock them into that department. If a department code is not entered, the employee is not prompted and is either clocked into an assigned default department or no department at all (depending on the Smart Clocking Action and whether or not this employee has been assigned a default department).
- Smart Clocking Action: When an employee smart clocks, the clock can behave in one of the following ways:
- The clock can use the Department Prompting Method selected above. If a department code is not entered, the Employee's assigned Default Department will be used.
- The clock can automatically use the Employee's default Department. (The Employee's Default Department can be set on the Required tab of the Employee Administration page.)
- The clock can use its own default Department. (Based on the Clock's Default Department set on this tab.)
- Only the departments listed in the Associated Departments list are allowable when employees punch this clock.This is also the list of departments employees will see displayed if the "Select From List" Department Prompting Method is chosen.
- Click on the Save Row button to apply the settings.
"Do Not Prompt (Accepts Smart Clocking)" is the most commonly used Department Prompting Method. Although it is really the only option compatible with the Smart Clocking Actions, here is a table of the 9 different combinations and their outcomes.
| Department Promting Method |
Smart Clocking Action |
Employee's action at the clock |
Result |
| Text Input |
Use Department Prompting Method or Employee's Default |
Employee types in his badge number. He is then prompted to enter his department code. 1. He enters the code correctly.
2. He enters the code incorrectly.
3. He does not enter a code, but instead just hits enter.
|
1. He is clocked in to that department.
2. Clock will prompt again to enter a department code.
3. He is clocked in with NO department specified.
|
| Text Input |
Always Use Employee's Default
|
1. Employee with a default dept assigned enters his badge number.
2. Employee with NO default dept assigned enters his badge number.
|
1. He is automatically clocked in to his Default Dept without being prompted to enter a dept code.
2. He is clocked in with NO dept without being prompted to enter a dept code.
|
| Text Input |
Always Use Clock's Default |
Employee types in his badge number. |
He is automatically clocked in to the Clock's Default Dept without being prompted to enter a dept code.
|
| Select From List |
Use Department Prompting Method or Employee's Default |
Employee types in his badge number. |
He is presented with a list that includes: None, Emp. Default, Clock Default, and all the Associated Departments (In this case: 1 Meat, 2 Produce, 3 Dairy.)
What ever he selects, he is clocked in with.
|
| Select From List |
Always Use Employee's Default |
Employee types in his badge number. |
He is automatically clocked in to his Default Dept without being prompted to select from a list. |
| Select From List |
Always Use Clock's Default |
Employee types in his badge number. |
He is automatically clocked in to the Clock's Default Dept without being prompted to select from a list.
|
| Do Not Prompt (Accepts Smart Clocking) |
Use Department Prompting Method or Employee's Default |
1. Employee with a default dept assigned enters his badge number.
2. Employee with NO default dept assigned enters his badge number.
3. Employee enters a dept code, the delimiter, and his badge number.
|
1. He is automatically clocked in to his Default Dept.
2. He is clocked in with NO dept.
3. He is clocked in to that department.
|
| Do Not Prompt (Accepts Smart Clocking) |
Always Use Employee's Default |
1. Employee types in his badge number.
2. Employee enters a dept code, the delimiter, and his badge number.
|
1 & 2. He is automatically clocked in to his Default Dept or NO dept if he does not have a default dept assigned.
|
| Do Not Prompt (Accepts Smart Clocking) |
Always Use Clock's Default |
1. Employee types in his badge number.
2. Employee enters a dept code, the delimiter, and his badge number.
|
1 & 2. He is automatically clocked in to the Clock's Default Dept.
|
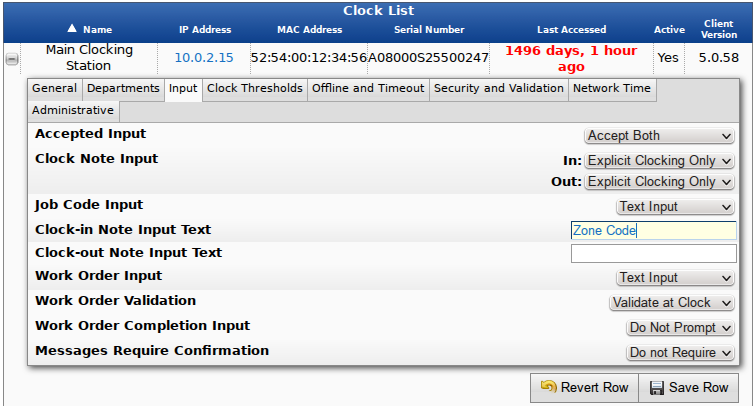
- Choose the Accepted Input. If using only automatic input devices, such as barcode scanners or proximity card readers, you may wish to set the Accepted Input Method to "Smart Clocking Only" in order to disable the "Explicit Clock In" and "Clock Out" functions, which are designed to be used with a keypad. Set "Accepted Input Method" to "Explicit Clocking Only" to require employees to specify whether they are clocking in or clocking out. This behavior is recommended to help identify missed clocks and simplify those corrections.
- When using Explicit Clocking, the Clock Note Input settings control whether or not the employee will be presented with a prompt for a clock note when clocking in and/or clocking out.
- Job Code Input: When using Explicit Clocking, select "Text Input" to allow a job code to be typed with the keypad or input with a card reader or barcode scanner. Select "Select From List" to present a scrollable list that can be navigated using the up and down arrows on the keypad. Select "Do Not Prompt" to skip this prompt. If no jobs are configured and active in Job Administration, this setting is ignored and no prompt will be presented.
- Work Order Input: When using Explicit Clocking, select "Text Input" to allow a work order code to be typed with the keypad or input with a card reader or barcode scanner. Select "Select From List" to present a scrollable list that can be navigated using the up and down arrows on the keypad. Select "Do Not Prompt" to skip this prompt. If no work orders are configured and active in Work Order Administration, or if Job Code Input is set to "Do Not Prompt", this setting is ignored and no prompt will be presented.
- Work Order Validation: Decide whether a work order is validated immediately at the clock or by the server when an employee specifies a work order code.
- When using Explicit Clocking, the Work Order Completion Input settings control whether or not the employee will be presented with a prompt for work order completion when clocking out or changing jobs. Enabling this option may cause clocking to take longer. Completion will only be requested when the clock is not in offline mode.
- Messages Require Confirmation: When there are messages to be displayed for an Employee at the clock, you can require that the employee confirm having read the message before accepting any clock attempts.
- Click on the Save Row button to apply the settings.
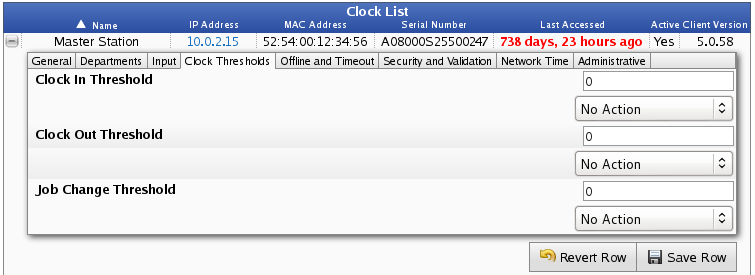
- Clock In Threshold: When clocking in, if an employee has already clocked in, clocked out, or changed jobs within this many seconds, take the specified action. Setting this to '0' will disable the action.
- Clock Out Threshold: When clocking out, if an employee has already clocked in, clocked out, or changed jobs within this many seconds, take the specified action. Setting this to '0' will disable the action.
- Job Change Threshold: When changing jobs, if an employee has already clocked in, clocked out, or changed jobs within this many seconds, take the specified action. Setting this to '0' will disable the action.
- Click on the Save Row button to apply the settings.
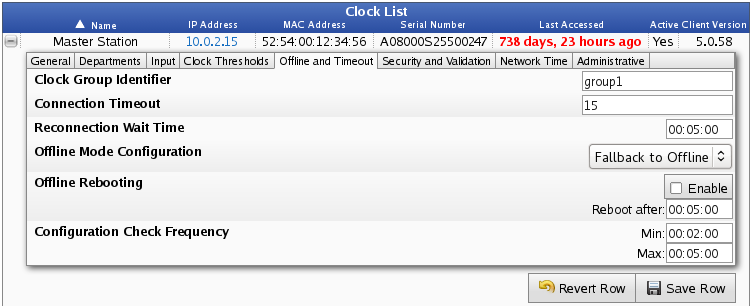
- The Clock Group Identifier is used as a way to associate various clocks into groups for organizational purposes. When offline events are received from a clock, they will be played back automatically if all clocks in the same group are online. Click here to view the Clock Distribution helper to see if there are employees clocking across group identifiers.
- Choose from the following Offline Mode Configuration options.
Fallback to Offline (default): If selected, this clock will assume online operation, and will fallback to offline mode if the connection timeout above expires. It will attempt to reconnect periodically (configured through "Reconnection Wait Time" above). This is the default mode and should work for most installations.
Require Offline: If selected, this clock will assume that it is not connected and will store data. This clock will periodically attempt to send data (configured through "Reconnection Wait Time" above). This is for installations that have intermittent connections, high-latency connections, or no connection at all.
Require Online: If selected, this clock will refuse to process any events in the case that it is no longer connected to the server. After a configurable wait period, the clock will reboot in an attempt to restart the network connection.
- Offline Rebooting: Some network configurations may prevent an Offline Clock from coming back Online without a full reboot. Enabling this option will direct the Clock to automatically reboot itself when offline.
If the clock is still offline after rebooting, accept offline clocks for this period of time, then reboot again. If the clock has been operating for more than this time, going offline will trigger an immediate reboot.
- Configuration Check Frequency: TimeIPS clocks periodically check for new or updated employees, jobs, work orders, etc., and changes to their configuration. Checking frequently keeps the clock, server and network busy, but allows changes to take effect quickly. Default is two minutes to five minutes, and this works well for most situations. If you have more than 10 clocks, you may want to check less frequently.
- Click on the Save Row button to apply the settings.
Security and Validation Tab
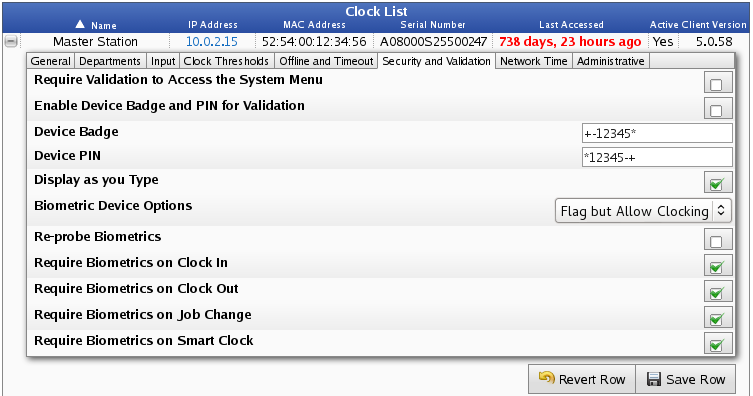
- Check the Enable Device Badge and PIN for Validation box to allow the static Device Badge and PIN combination below to access the System Menu. (If enabled, this allows access in addition to a valid Badge number and PIN as described above.)
- Enter a Device Badge number to be used at the clock to allow access to the System Menu.
- Enter a Device PIN number to go with the Badge number above to access the System Menu.
- Check the Display as you Type box to show real input instead of "***". PIN prompts will still hide user input.
- The Biometric Device Options setting defines biometric device behavior at this clock.
If Require Biometrics is selected, the clock WILL NOT accept employee punches if the biometric device is disconnected or unavailable. The clock will restart periodically in an attempt to reactivate the biometric device.
If Flag but Allow Clocking is selected, the clock WILL accept employee punches if the biometric device is disconnected or unavailable. All punches accepted will have an audit flag set indicating that biometric validation was unavailable.
If Disable Biometrics is selected, biometric validation will not be used. This overrides any other division or per-employee biometric requirements.
- Check the Re-probe Biometrics box to force this clock to detect and load new biometric hardware. Use this option when biometrics have been added or removed from a clock and the change is not detected automatically.
- To Require Biometrics on Clock In, check the box.
- To Require Biometrics on Clock Out, check the box.
- To require biometrics when explicitly changing jobs, check the Require Biometrics on Job Change box.
- To Require Biometrics on Smart Clocking, check the box.
- Click on the Save Row button to apply the settings.
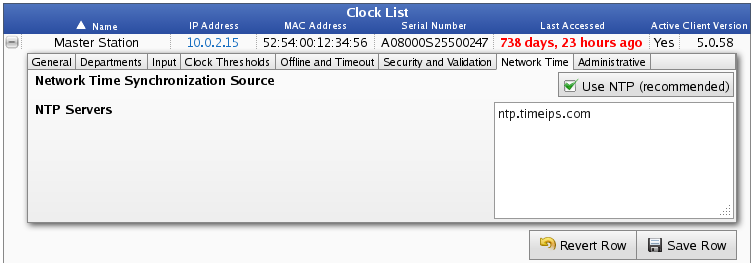
- Check the Network Time Synchronization Source box to use NTP for this clock. NTP is recommended for the most accurate and stable time, but requires UDP on port 123 to be open. If NTP does not work on your network, uncheck the box and the clock will make a periodic time request from its Master Station.
- Click on the Save Row button to apply the settings.
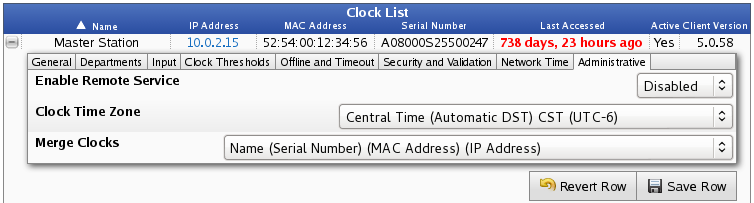
- Clock Time Zone: Select the local time zone for this clock.
- Merge Clocks: Changing network settings or replacing a clock can cause it to show multiple times on the clock list. Use this option to merge a duplicate clock record into the clock currently being viewed. This operation cannot be undone.
- Click on the Save Row button to apply the settings.
|

 Information
Information Sales
Sales Support
Support