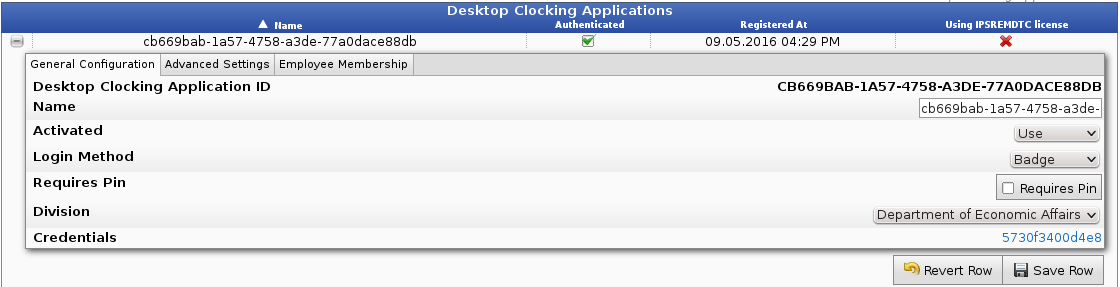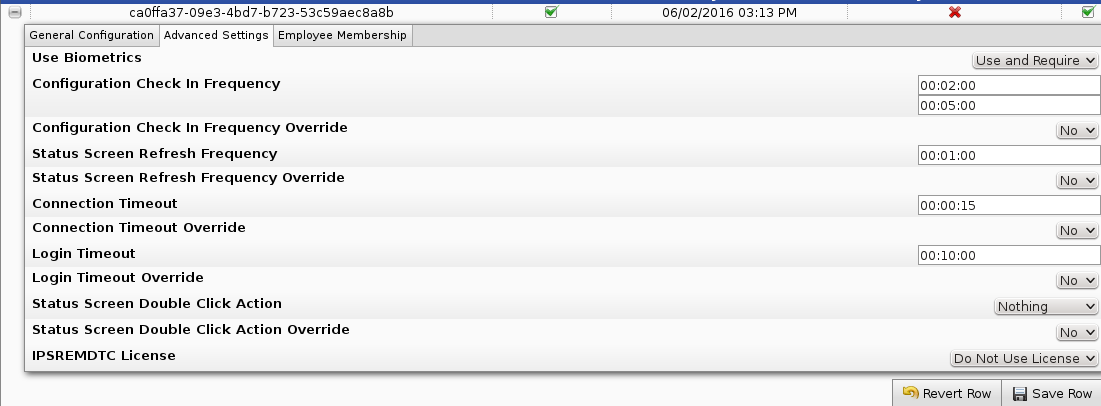|
|
Applies to versions: 2.3, 2.4, 2.5, 3.0, 3.1, 3.2
Desktop App Configuration
Configure and use the TimeIPS Desktop Clocking Application.
Administration » Clocking » Clock Configuration » Desktop App page
Configuring TimeIPS Desktop Application
Login to your Desktop Clocking Application (see article 861 "Desktop App Setup" for instructions).
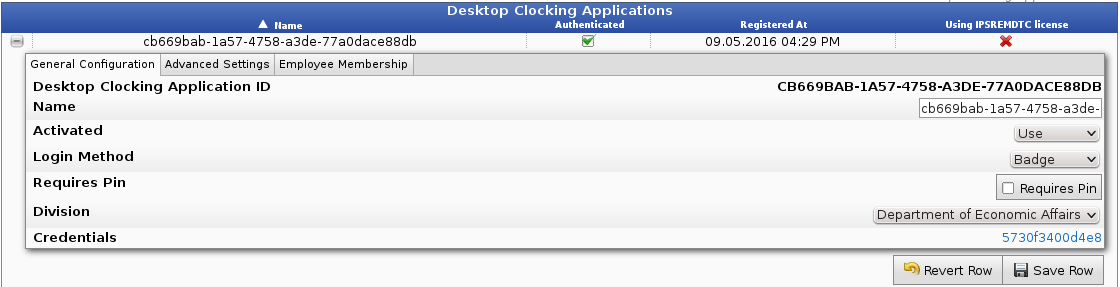
The General Configuration tab allows you to:
-
Set a Name for the connected computer using the Desktop Clocking App.
-
Set if the connected Desktop Clocking App is Active.
-
Set the Login Method. This can be either Badge or Username/Password.
-
Choose whether or not to Require a Pin number.
-
Assign the Desktop Clocking App to a specific Division if your system has multiple divisions. (The system defaults to the Top Level division.)
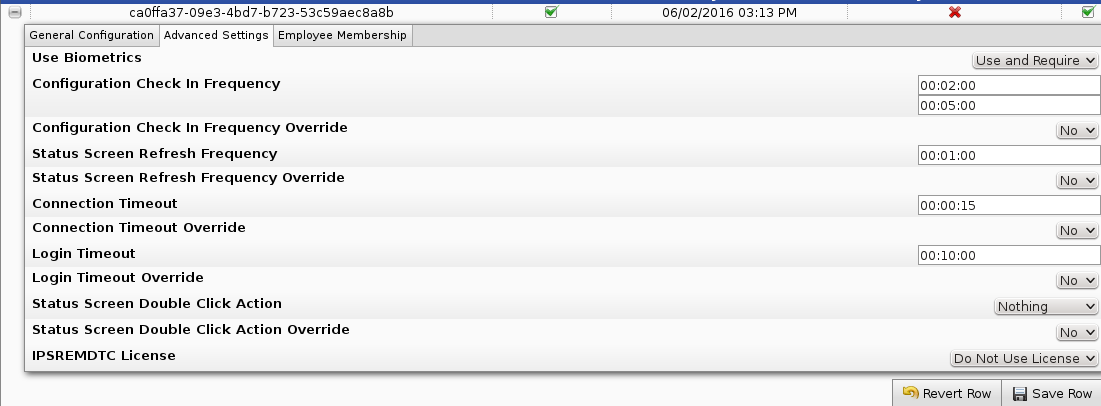
The Advanced Settings tab is used to:
-
Choose whether or not to require the Use of Biometrics when accessing the Desktop Clocking App.
-
Set the Frequency for the Desktop Clocking App to check for updated employees, jobs, work orders, etc. and changes to their configuration.
-
Set how frequently the Status Screen Refreshes.
-
Configure a Connection Timeout length before switching to offline mode.
-
Set the number of seconds the application should wait to automatically log a manager out if no activity is detected.
-
Configure what Action to take if the status screen is double clicked.
-
Select if the Desktop Clocking App is to use the IPSREMDTC module License.

The Employee Membership tab is where you:
- Configure which employees are allowed to use the Desktop Clocking App.
- A Standby Employee Selection Group can be configured. The Standby Employee Groups are not shown by default on the client, but can be enabled and used while offline.
|

 Information
Information Sales
Sales Support
Support