
Date printed: 07-15-2025 Last updated: 04-29-2016
To view our complete support knowledge base and most current version of this article visit support.timeips.com.
 Information
Information  Sales
Sales  Support
Support Date printed: 07-15-2025 Last updated: 04-29-2016 To view our complete support knowledge base and most current version of this article visit support.timeips.com. |
316-264-1600 Information Information  Sales Sales  Support Support |
Configure and use the TimeIPS Desktop Clocking Application.
NOTE: The Desktop Application is no longer supported.
Login to your Desktop Clocking Application (see article 861 "Desktop App Setup" for instructions).
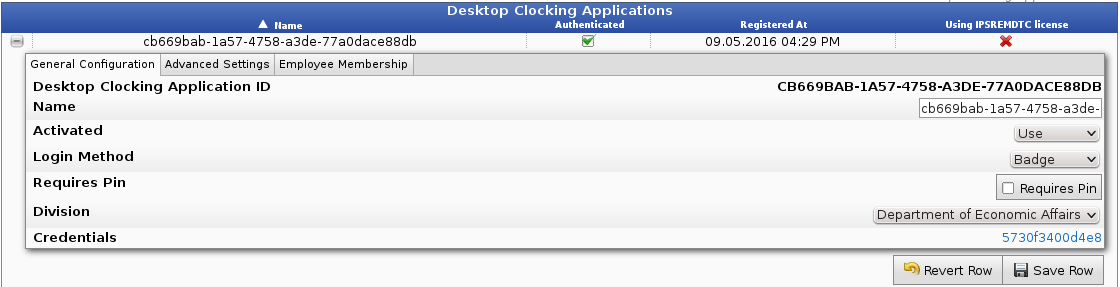
Set a Name for the connected computer using the Desktop Clocking App.
Set if the connected Desktop Clocking App is Active.
Set the Login Method. This can be either Badge or Username/Password.
Choose whether or not to Require a Pin number.
Assign the Desktop Clocking App to a specific Division if your system has multiple divisions. (The system defaults to the Top Level division.)
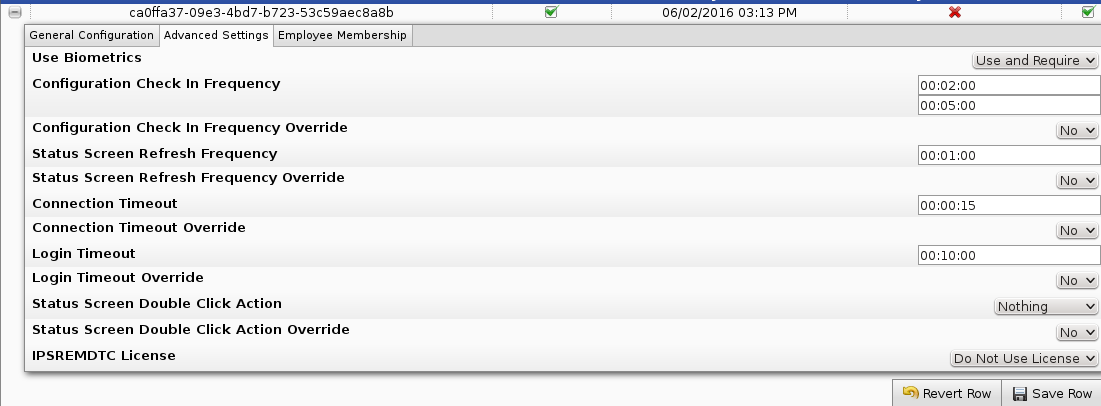
Choose whether or not to require the Use of Biometrics when accessing the Desktop Clocking App.
Set the Frequency for the Desktop Clocking App to check for updated employees, jobs, work orders, etc. and changes to their configuration.
Choose whether or not the Desktop Clocking App can override the server setting with its own preferences for this setting.
Set how frequently the Status Screen Refreshes.
Choose whether or not the Desktop Clocking App can override the server setting with its own preferences for this setting.
Configure a Connection Timeout length before switching to offline mode.
Choose whether or not the Desktop Clocking App can override the server setting with its own preferences for this setting.
Set the number of seconds the application should wait to automatically log a manager out if no activity is detected.
Choose whether or not the Desktop Clocking App can override the server setting with its own preferences for this setting.
Configure what Action to take if the status screen is double clicked.
Choose whether or not the Desktop Clocking App can override the server setting with its own preferences for this setting.
Select if the Desktop Clocking App is to use the IPSREMDTC module License.

Options include All Employees in a division or Selected Employees limited by the selected Employee Selection Group.