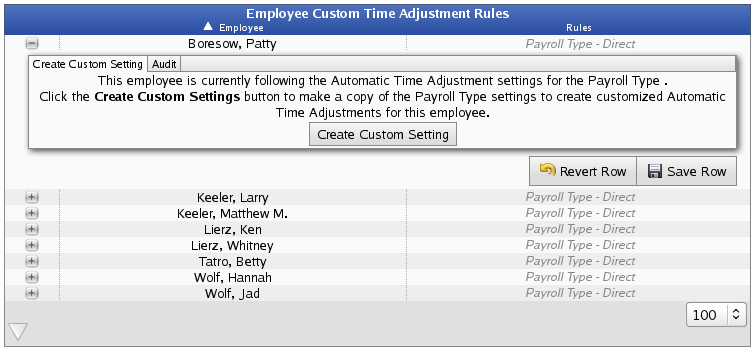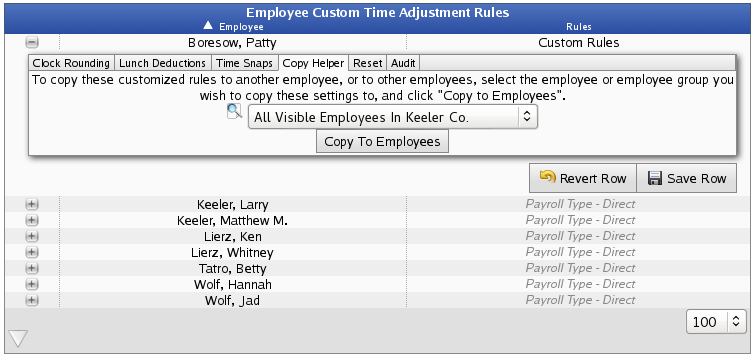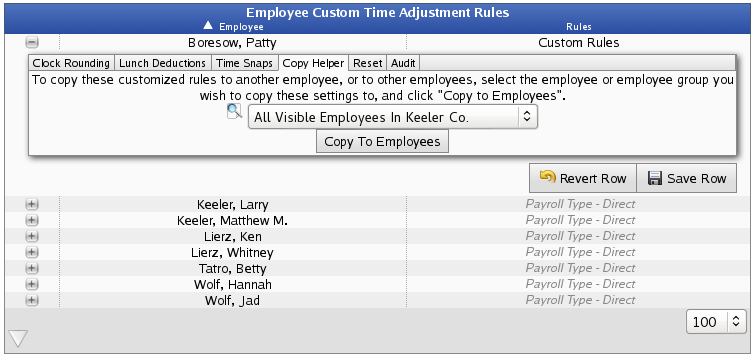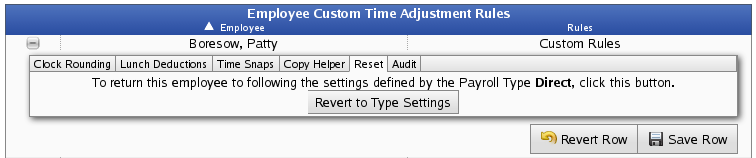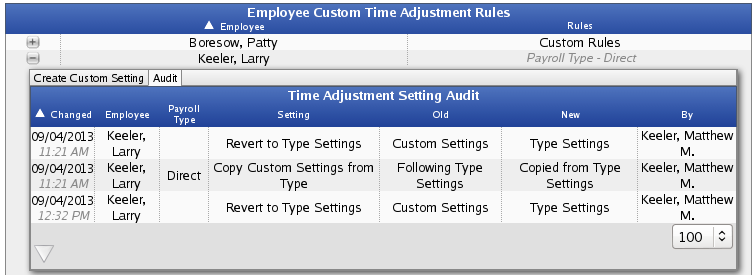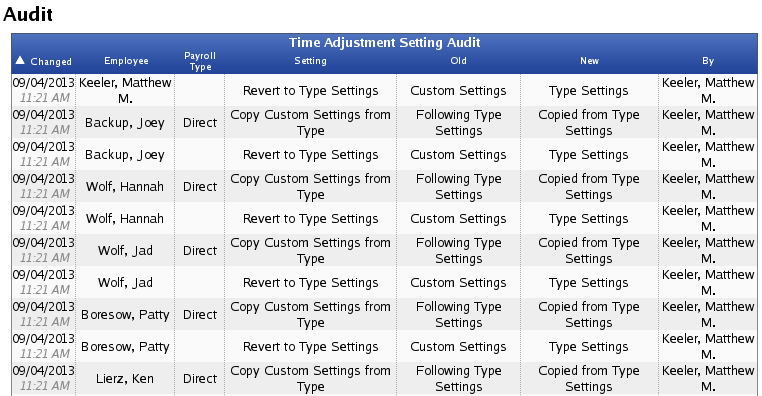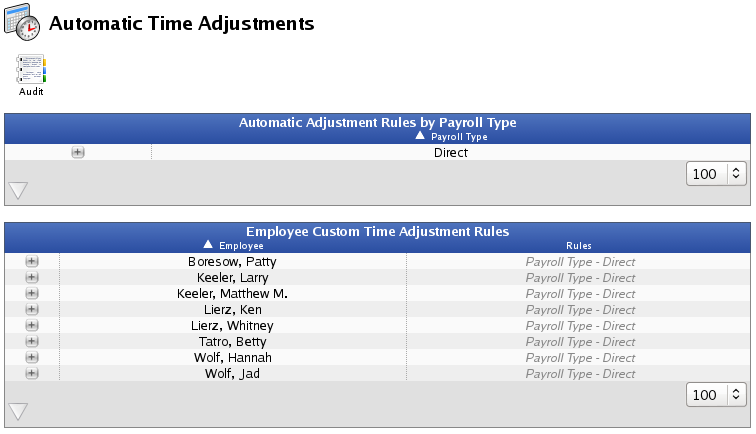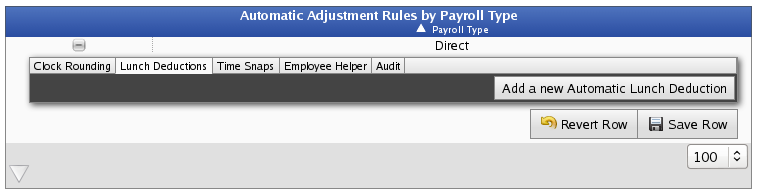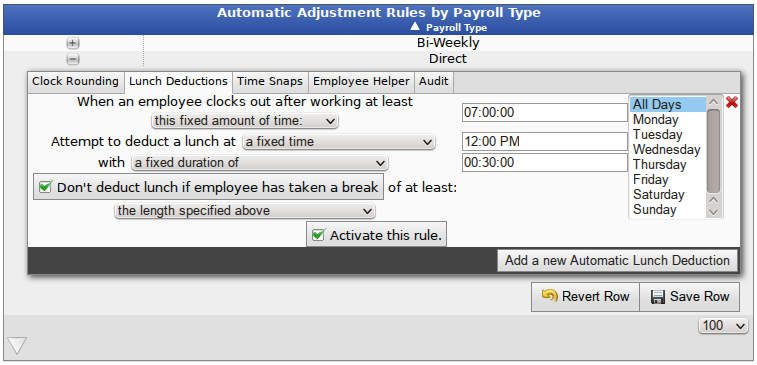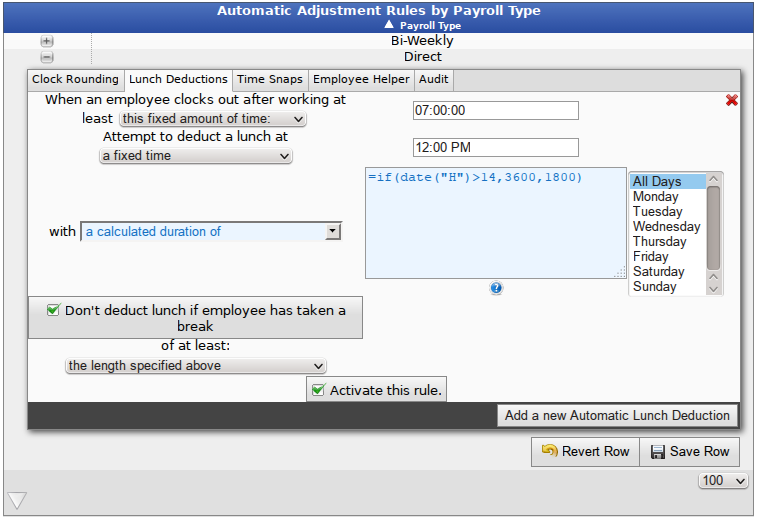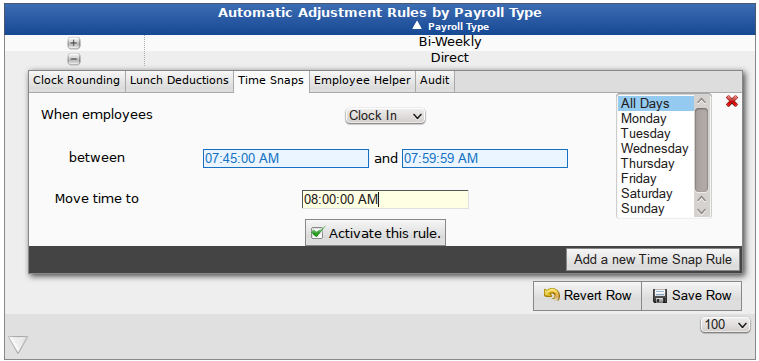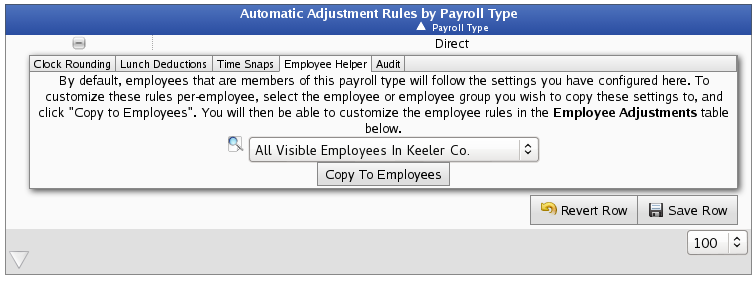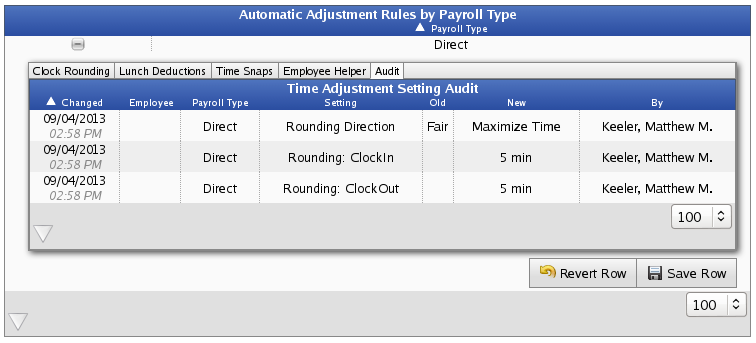|
|
Applies to versions: 2.3, 2.4, 2.5, 3.0, 3.1, 3.2, 3.3
Schedules and Automatic Adjustments
The Automatic Time Adjustment feature allows you to round clock in/out time and job changes, set automatic lunch deductions, and setup time snaps.
Using the left pane Main Menu » Administration, click on: Schedules » Time Adjustments
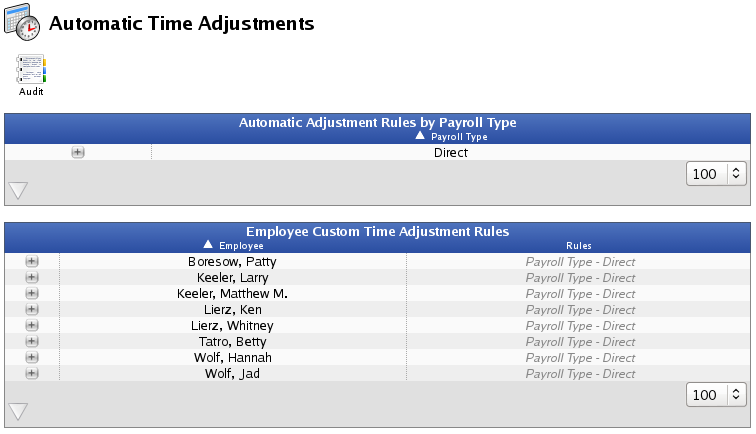
The TimeIPS system provides a mechanism for providing a few types of automatic time adjustments. These adjustments can be specified by a payroll type or can be set on a per-user basis.
Select the Payroll Type or Employee whose schedule and automatic clock control you want to adjust.
Automatic Time Adjustment By PAYROLL TYPE
- Click on the + (plus) sign to the left of the Payroll Type (shown here as "Direct").
- Configure your Clock Rounding, Automatic Lunch Deduction or Time Snap.
Clock Rounding
It is possible to force an employee's punch to be rounded whenever he or she punches in or out or changes between jobs, or the employee time can be rounded based off his or her clock time duration.

- All rounding settings except Visible Minute and 36 sec, round to the nearest minute. "Visible Minute" rounds all clocks down to the minute currently shown on the clock, removing seconds.
EXAMPLE: Clock-In and Clock-Out Rounding are both set to round to the nearest 15 minutes. John clocks in at 7:52 AM and 30 seconds, his clock-in time rounds to 8:00 AM. John clocks out for lunch at 11:52 AM and 29 seconds, his time rounds down to 11:45 AM.
- For Duration Rounding, the clock-in time will always be the actual time, but the clock-out will be adjusted such that the total duration of time will be rounded to the selected amount.
EXAMPLE: Time Rounding is set to duration round to the nearest 15 minutes. John clocks in at 7:52 AM and 30 seconds. John clocks out for lunch at 11:50 AM and 14 seconds, his time out is rounded to 11:52 AM and 30 seconds, 4:00:00 from the clock-in time.
NOTE: Duration rounding is more difficult for employees to abuse by clocking in for a few seconds and getting paid for the rounding interval. For example, with 15 minute rounding, an empolyee clocks in at 8:07:25. The In time is rounded back to 8:00:00. Then the employee clocks out a few moments later at 8:07:35. Thus, the out time is rounded to 8:15:00. the employee worked for 10 seconds, but was paid for 15 minutes. With duration rounding, the employee would need to work a minimum of 7 minutes and 30 seconds (with 15 minute rounding) to get paid 15 minutes.
- Select the Rounding Direction. Fair rounding will apply a balanced "standard" mathematical rounding. Maximize Time will "round" all Clock-Ins down and Clock-Outs up, creating a longer span than actually worked. Minimize Time will "round" all Clock-Ins up and Clock-Outs down, creating a shorter span than actually worked.
Lunch Deductions
This option will automatically generate a lunch event once an employee clocks out, assuming he or she has worked the minimum specified number of hours on the day, as set in the configuration. The duration of the lunch and the days of the week the rule applies can also be set. There is also an option to only force the lunch event if the employee has not taken a break equal to the specified duration. If need be, the rule can be temporarily deactived by unchecking the Activate this rule button.
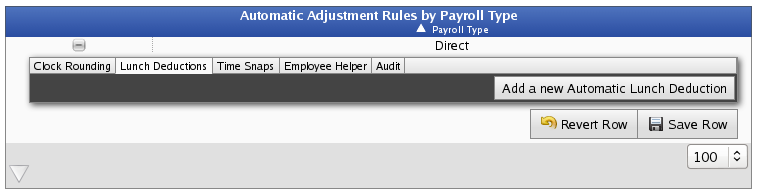
- Click the Add a new Automatic Lunch Deduction button.
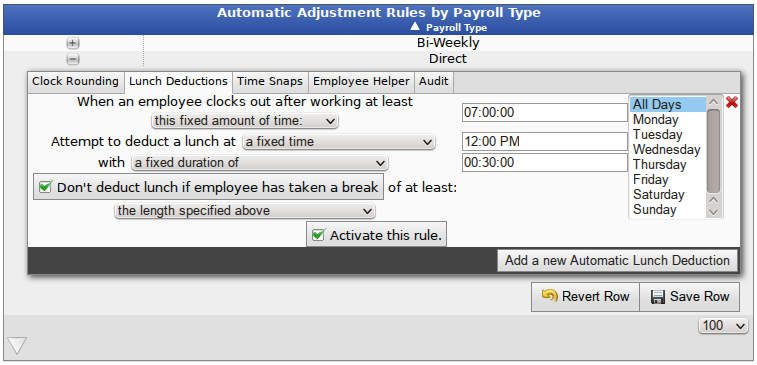
NOTE: TimeIPS will deduct a lunch break starting at the time specified in the "attempt to deduct a lunch at" for the duration entered if 1) the employee's total hours worked that day meets or exceeds the hours indicated in the "When an employee clocks out after working at least ___ hours" and 2) the employee is clocked in for the full duration of the specified lunch break. NOTE: The employee's 24 hour work day is based on the start time of the employee's work week as defined under Schedule Day Defaults in Payroll Types.
EXAMPLE 1 above: Fixed Lunch Duration
The following Automatic Scheduled Lunch Deduction is entered for hourly employees:
When an employee clocks out after working at least 7 hours, attempt to take a lunch at 12:00 PM with a duration of 30 minutes.
- John clocks in at 8:00 am and clocks out at 4:30 pm. John's work day is from 12:00 am - 11:59 pm. He was on the clock for more than 7 hours in that work day and he was clocked in at 12:00 PM through 12:30 PM so the automatic lunch deduction applies.
- Mary clocks in at 8:00 AM and clocks out at 12:15 PM. She clocks back in at 12:45 PM and clocks out at 4:30 PM. She would not receive the automatic lunch deduction, even though she worked more than 7 hours in her work day, because she was not clocked-in for the full duration of the time the automatic lunch would have applied.
- Craig clocks in at 6:00 PM and clocks out at 2:00 AM the following morning. His work day is from 12:00 AM - 12:00 AM. He would not receive the automatic lunch deduction because 1) he was not clocked in the full duration of the time the automatic lunch would have applied and 2) he worked only 2 hours on the workday he clocked out (since his day ends at 12:00 AM (midnight) and he clocked out at 2:00 AM). If this is a normal shift for the employee, his settings on the Schedule tab of the employee record should be changed under the setting labeled "LCD or Large Display" this setting should be adjusted to reflect this schedule, for example, starting the week at 12:00 PM 2) he should have a custom lunch deduction that attempts to take lunch during his actual shift (for example, at 11:00 PM).
- Deducting a lunch at "the middle of the worked time" can be useful when employees don't work a regular schedule. This option places the lunch in the middle of whatever time is worked. However, please note that this may result in lunch breaks in unusual places. For example, say lunches are configured to deduct 1 hour in the middle of worked time when the employees clocks out after working least 6 hours. The employee then works for 5 hours and 55 minutes, followed by a break. If the employee returns to work, all subsequent work spans more than 5 minutes in length will have the 1 hour lunch deducted. For example, if the employee returns and works another another 45 minutes, it will be removed and turned into a zero-duration event. The employee then clocks in again for 2 more hours, a 1 hour lunch will be deducted from the 2 hours. If the employee then clocks in again, the same deduction will happen each time.
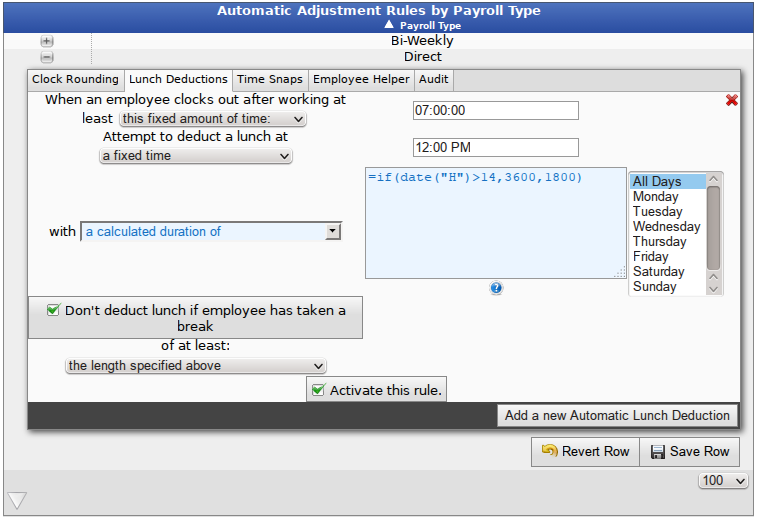
EXAMPLE 2: Calculated lunch duration
When an employee clocks out after working at least 7 hours, attempt to take a 60 minute lunch between 12:00 PM and 2:00 PM, otherwise deduct a 30 minute lunch. Expressions can be entered to calculate the lunch duration when specialized conditions like this are present.
Supported functions are the same as used for custom reporting. Available variables include:
- adjTimeIn
- adjTimeOut
- cidInNumber
- cidOutName
- cidOutNumber
- clientIn
- clockNoteOut
- clientOut
- clockNote
- department
- flagIn
- flagOut
- job
- realTimeIn
- realTimeOut
- remoteIpIn
- remoteIpOut
- timeIn
- timeOut
- workOrder
Time Snaps
Time snaps allow precise control over how clock punches are handled. If an employees punch type matches the configured setting, and the clock event occurs between the set time span, that employee's punch can be coerced to any value as specified in the configuration, down to the second. This allows for a great amount of control over employee clock events. If need be, the rule can be temporarily deactived by unchecking the Activate this rule button.

- Click the Add a new Time Snap Rule button.
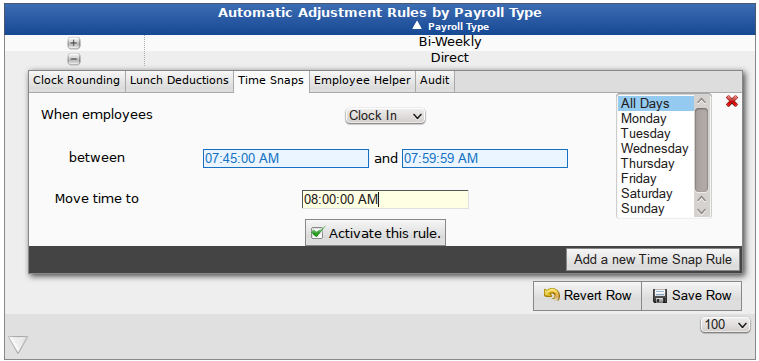
- A time snap will occur When employees either Clock In or Out between the time specified, which is then moved to the time specified under Move time to.
NOTE: Time Rounding is different than Time Snapping. Time Rounding applies to all of the employee's time ins and outs where as a snap affects only clock events occurring in a specified time range.
EXAMPLE: The production line starts at 8:00 AM and employees begin working. There are 100 workers and they come in between 7:30 AM and 8:00 AM. The Scheduled Time Snap should be set as follows: When employees Clock In between 7:30 AM and 7:59 AM, move time to 8:00 AM.
- Click on the Save Row button to implement the changes.
Employee Helper
By default, employees that are members of this payroll type will follow the settings you have configured for this payroll type.
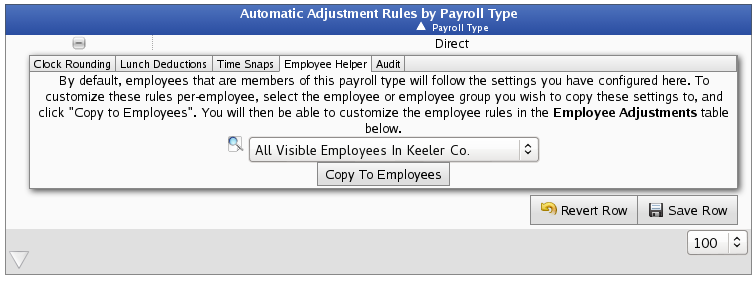
- To customize these rules per-employee, select the employee or employee group you wish to copy these settings to, and click the Copy to Employees button. You will then be able to customize the employee rules in the Employee Custom Time Adjustments Rules table below.
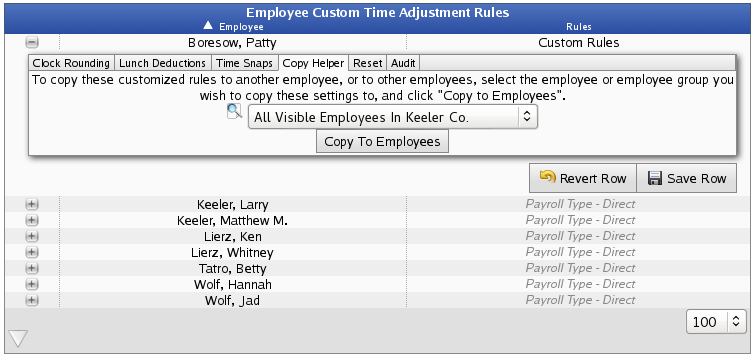
Audit (by payroll type)
This Audit shows all changes that have been made to this payroll type's Time Adjustments, the details of the change, and the Employee who made them.
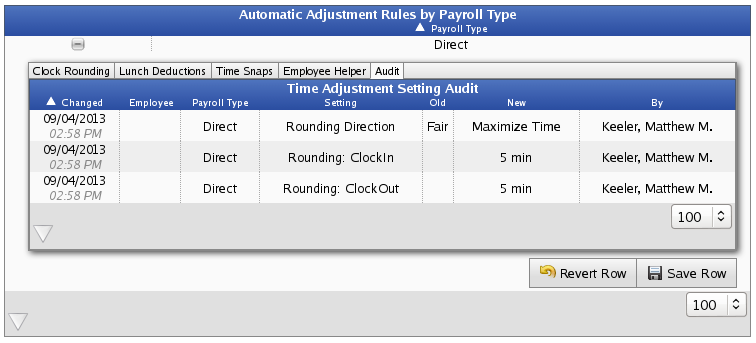
Automatic Time Adjustment By EMPLOYEE
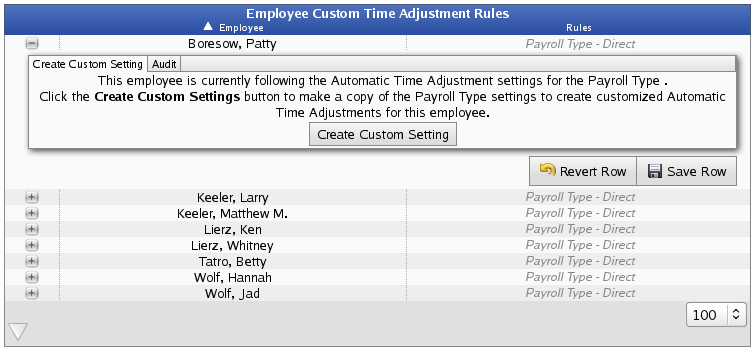
- Click on the + (plus) sign to the left of the employee's name.
- From the Create Custom Setting tab, click the "Create Custom Setting" button.
NOTE: This can also be accomplished by clicking the "Copy to Employees" button on the Employee Helper tab of the Automatic Adjustment Rules by Payroll Type table. Once either of these two actions are taken, "Custom Rules" will be listed beside the employee's name and the additional ruling tabs replace the "Create Custom Setting" tab, thus indicating the ability to then customize that employee's rules.
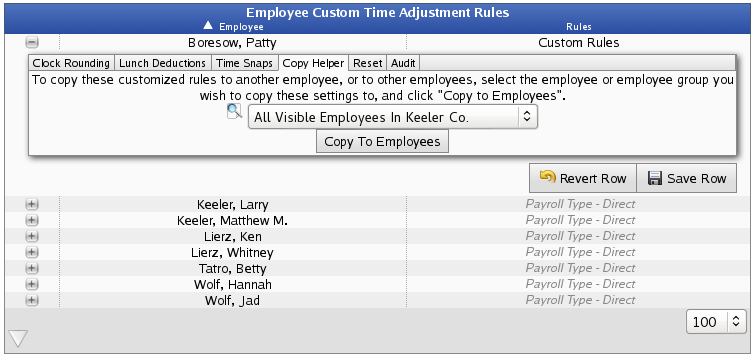
- Configure the Clock Rounding, Automatic Lunch Deduction and/or Time Snap in the same way as described previously for payroll type.
- Click on the Save Row button to implement the changes.
Copy Helper
To copy customized rules from one employee to another employee(s), go to the customized employee's Copy Helper tab and select the employee or employee group you wish to copy these settings to, and then click the Copy to Employees button.
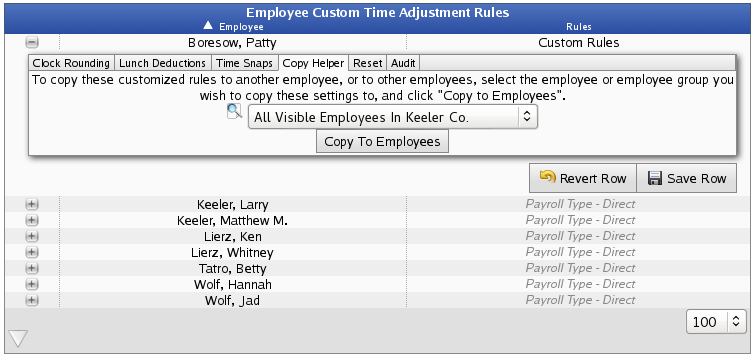
Reset
To return an employee to following the settings defined by Payroll Type, click the Revert to Type Settings button on the Reset tab.
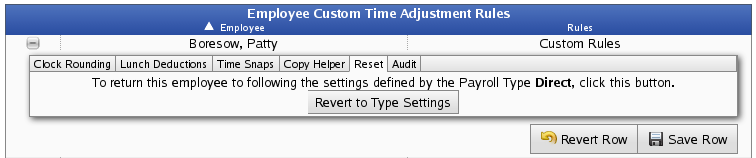
Audit (per employee)
This Audit shows all changes that have been made to this employee's Time Adjustments, the details of the change, and the Employee who made them.
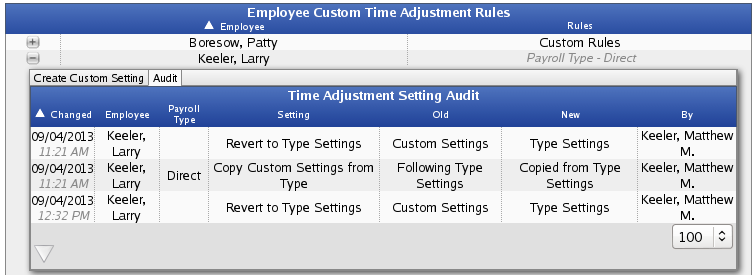
Audit (for all employees)
The Time Adjustment Setting Audit shows all changes that have been made to Time Adjustments, the details of the change, and the Employee who made it.
- Access this Audit by clicking on the Audit icon
 at the top of the page. at the top of the page.
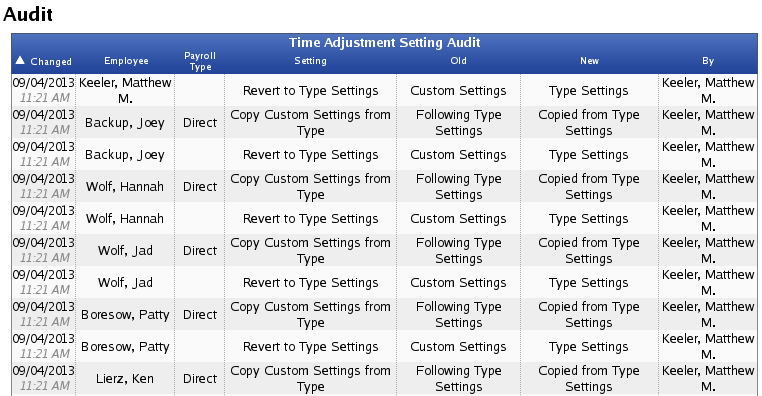
|

 Information
Information Sales
Sales Support
Support