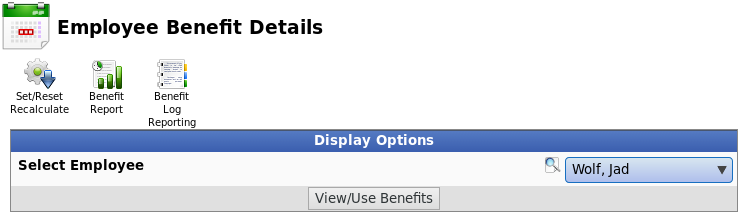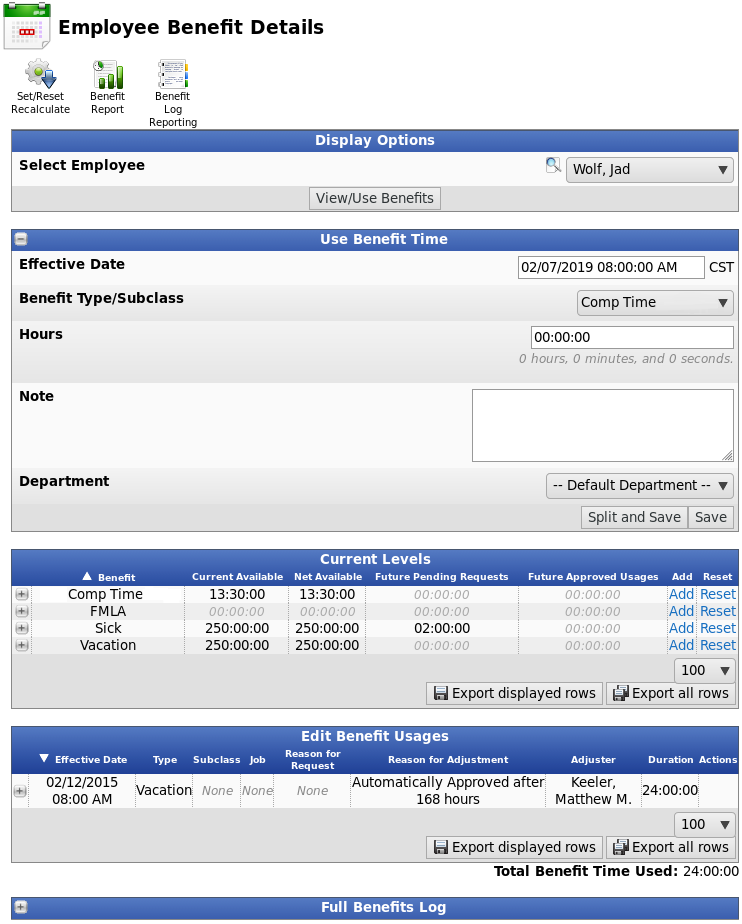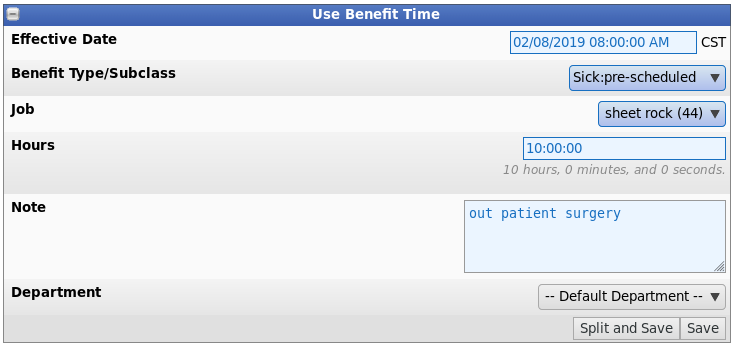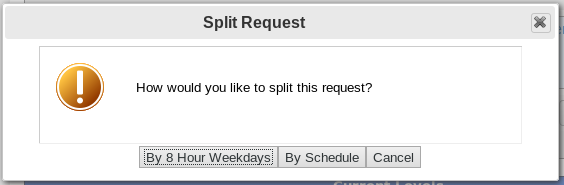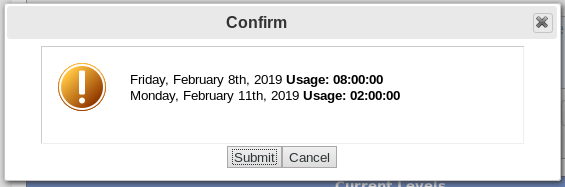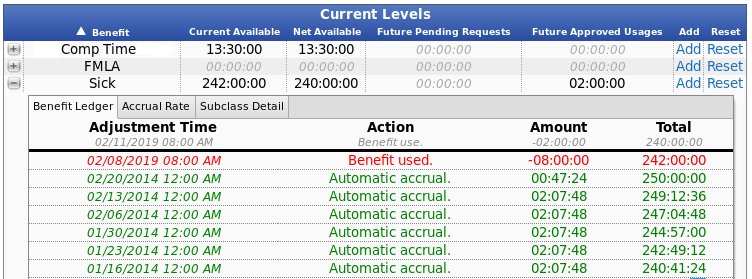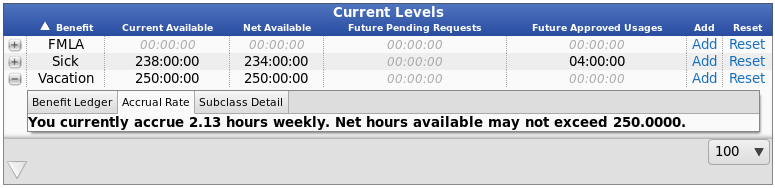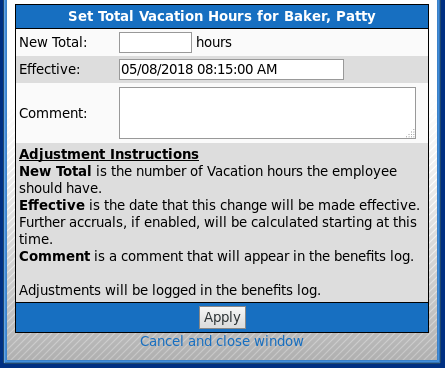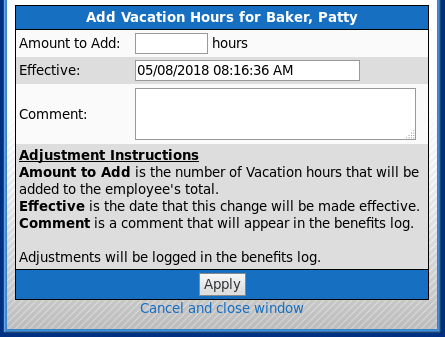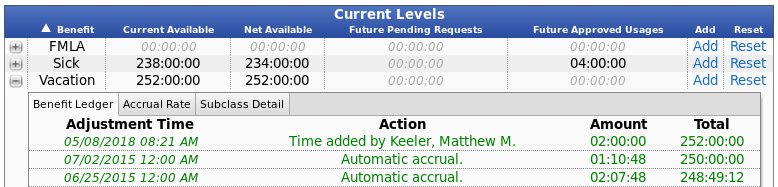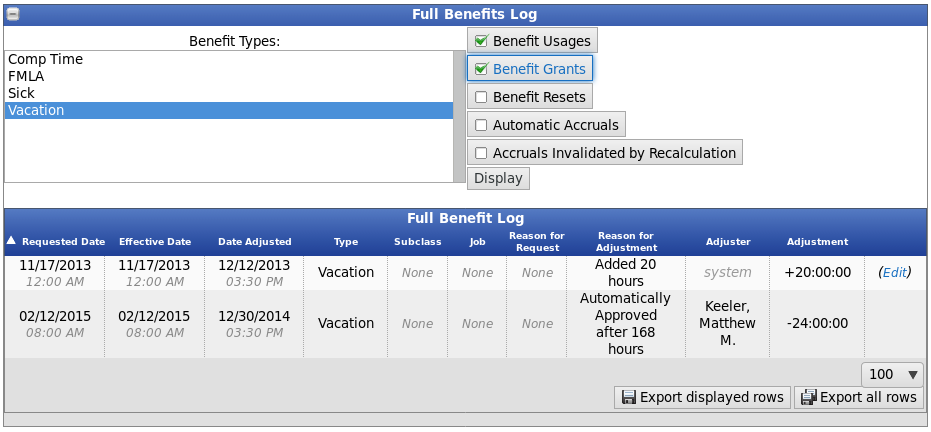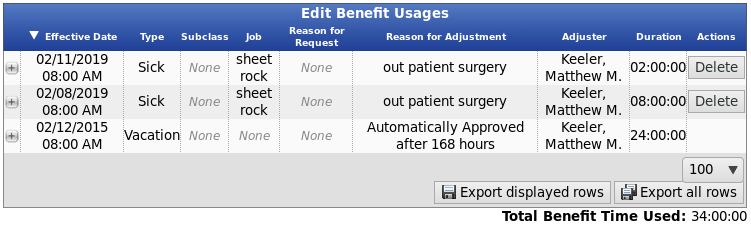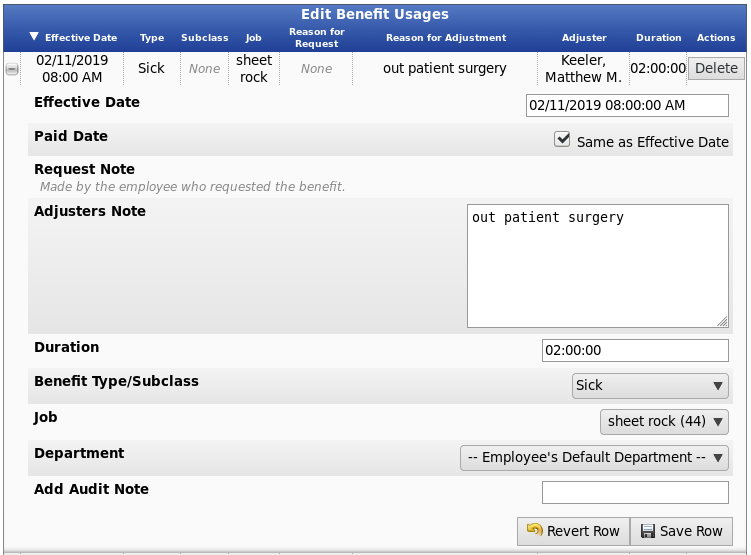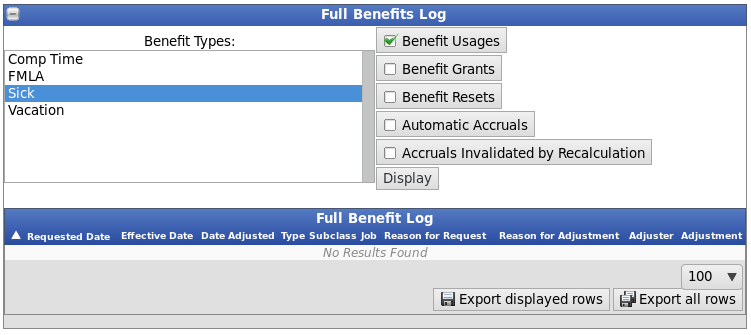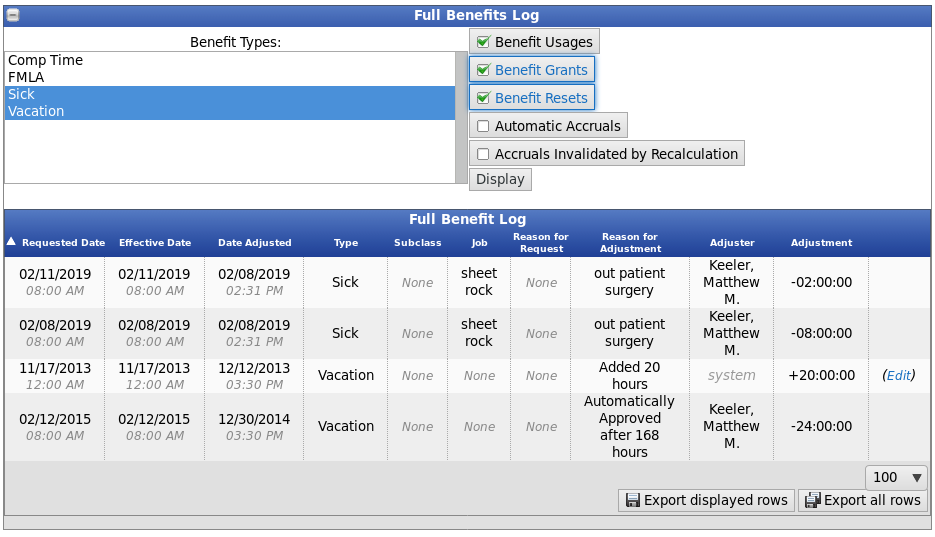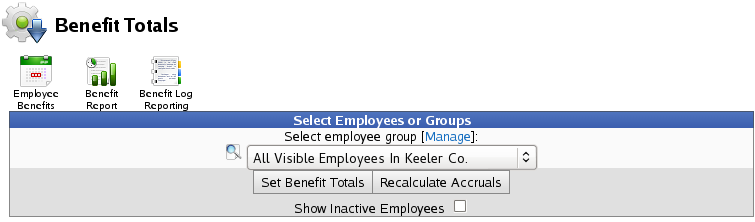|
|
Applies to versions: 3.0, 3.1
Benefits
TimeIPS Benefits feature allows you to track sick and vacation time accrued and used.
The Payroll Integration with Benefits Tracking module (IPSQBI) is required.
Included features:
- One accrual group
- Two tenure levels
- Vacation and Sick accrual types
- Automatic weekly accruals
With the optional Advanced Benefits Tracking module (IPSBEN), the following features are added:
- Unlimited accrual groups
- Unlimited tenure levels
- Unlimited custom plus Vacation and Sick accrual types
- Flexible accrual periods
- Enhanced configuration options including caps and prorating
With the optional Compensatory Time module (IPSCOMP), comp time can be stored and used like a benefit which facilitates compliance with the "FLSA 29 US 207 (o)(3)(A) Compensatory time" for eligible employees.
Using the left pane Main Menu » Administration, click on: Benefits » Employee Benefits
To display employee benefit and accrual information on the Employee Benefit Details screen,
- Select an Employee from the drop down box.
- Click the View/Use Benefits button.
Once the screen is done loading, you will notice that Display Options is still viewable, and more information is now being displayed on your screen. These sections are:
Use Benefit Time
Current Levels
Current Levels allows you to view and add time in a particular benefit type.
- Click on the + (plus) sign next to the benefit type to view the benefit availability with a detailed listing for each accrual, usage, or reset.
The Benefit Ledger tab shows the historical activity for each benefit type. Each event shows the Time the event took place, what Action was taken, the Amount of time effected, and the running Total of time remaining for that benefit type.
The Accrual Rate tab shows the amount of time and the frequency in which benefit time is accrued, as well as the maximum allowed amount of accrual time.
- To Reset the accrued time back to zero, click the Reset link to the far right of the Benefit type.
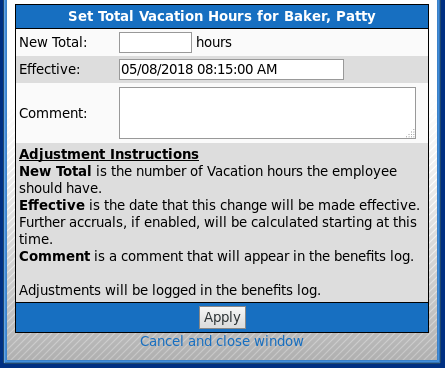
- To manually Add benefit time to an employees bucket, click the Add link to the far right of the Benefit type.
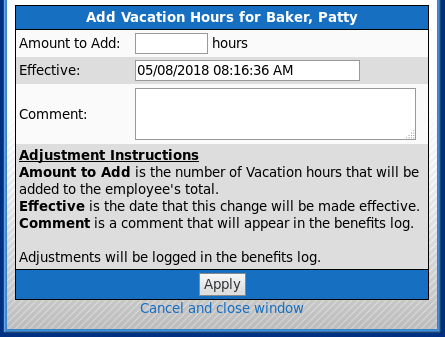
- Enter the Amount of Time to be added in hours.
- Enter the date/time this addition should be Effective.
- Optionally, add a brief Comment explaining why the time is being added manually.
- Click either the Apply button to add the time, or click the Cancel and close window link to cancel.
NOTE: Adjustments such as this appear on the Benefit Ledger and as a "Benefit Grant" on the Full Benefit Log.
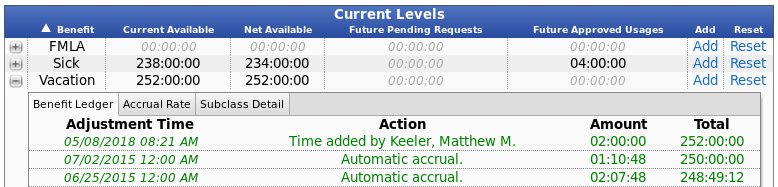
Edit Benefit Usage
Full Benefit Log
The Full Benefit Log is used to view an employee's history of benefit usage, grants, resets, accruals, and corrections.
- Click on the + (plus) sign to the far left of the Full Benefits Log bar.
- Click on to highlight which Benefit Type you would like to view.
TIP: Hold down the Ctrl button while clicking, to highlight multiple types.
- On the right-hand side, check the box(es) next to the type of event you wish to view.
NOTE: Multiple boxes can be checked together and used to filter the log's entries.
- Click the Display button to view the entries.
The following details are listed for each event.
- The Requested Date of usage, accrual, reset, or grant.
- The Effective Date of usage, accrual, reset, or grant.
- The Date that it was Adjusted.
- The Type of benefit used, accrued, reset or granted.
- The benefit Subclass used if applicable.
- The Job that was tracked against the usage, accrual, reset or grant.
- The Reason for the Requested usage, accrual, reset, or grant.
- The person that made the adjustments.
- The Adjustment or duration of the usage, accrual, reset, or grant.
SET : RESET : RECALCULATE
To Set, Reset, or Recalculate Benefits, click on the Set/Reset Recalculate icon  at the top of the page. at the top of the page.
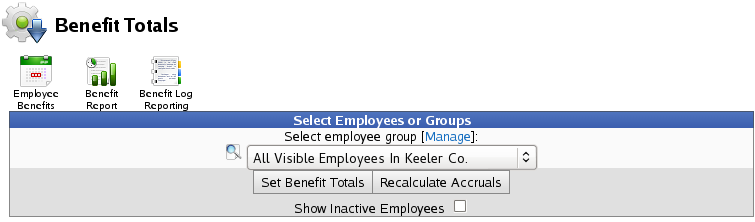
For more information, go to the Set Reset Recalulate Benefits article.
|

 Information
Information Sales
Sales Support
Support