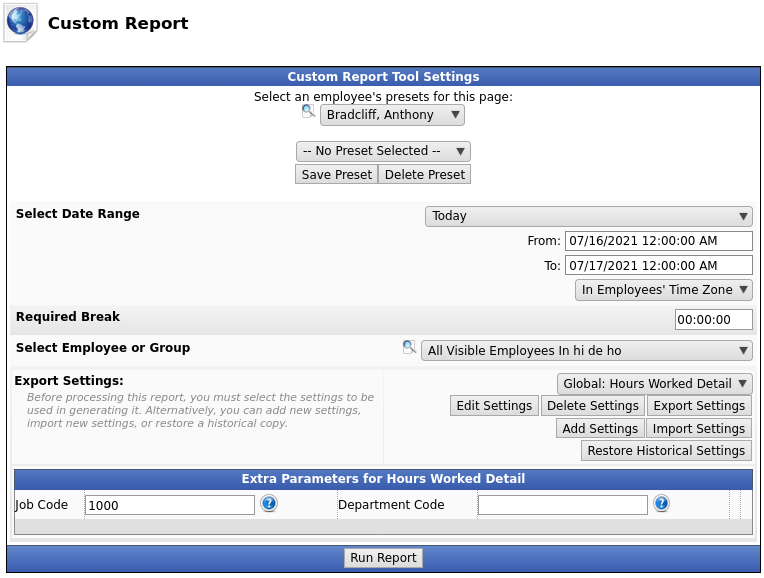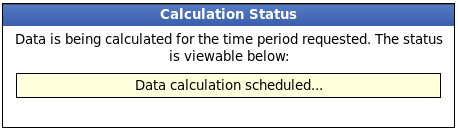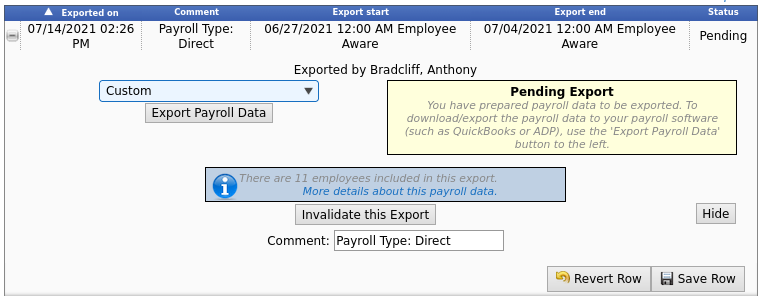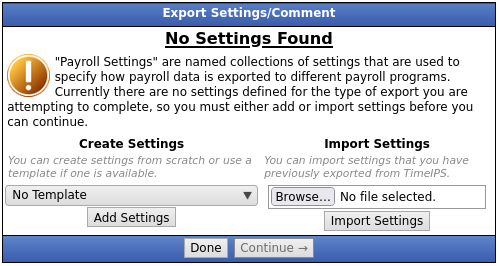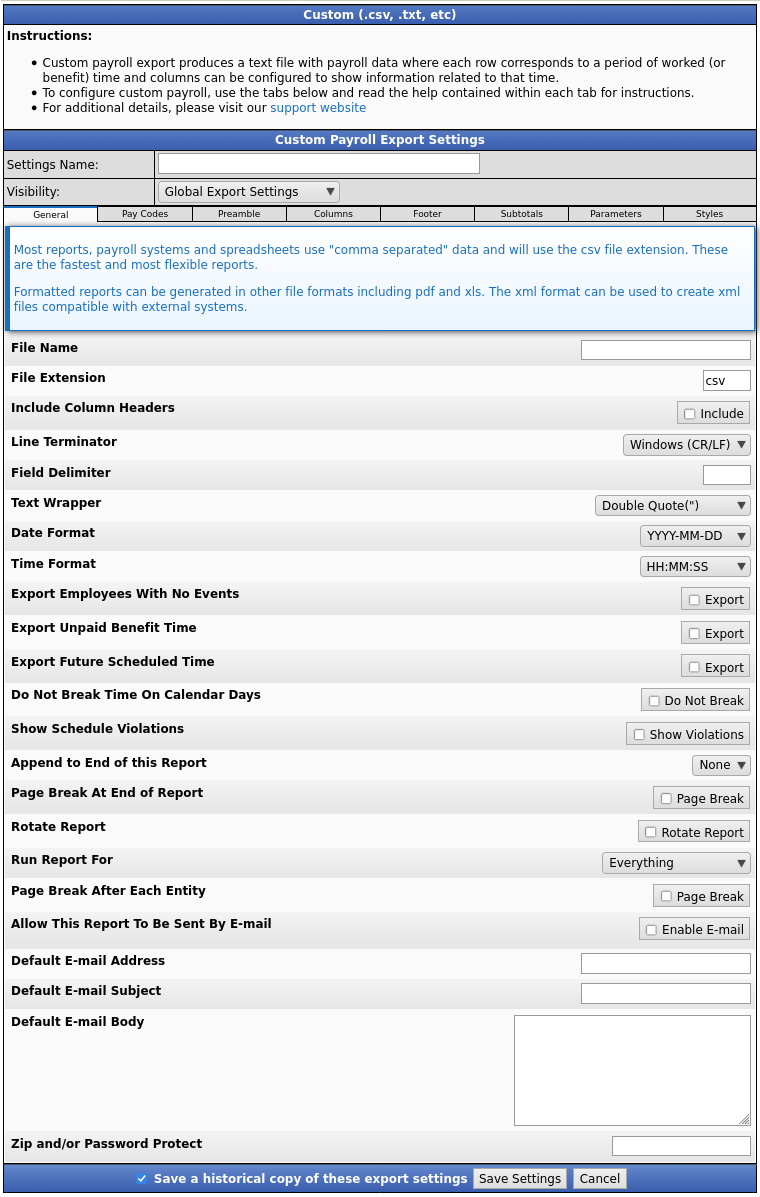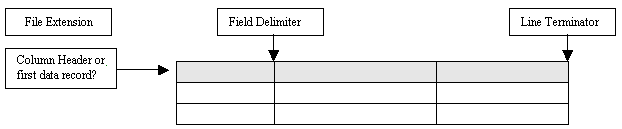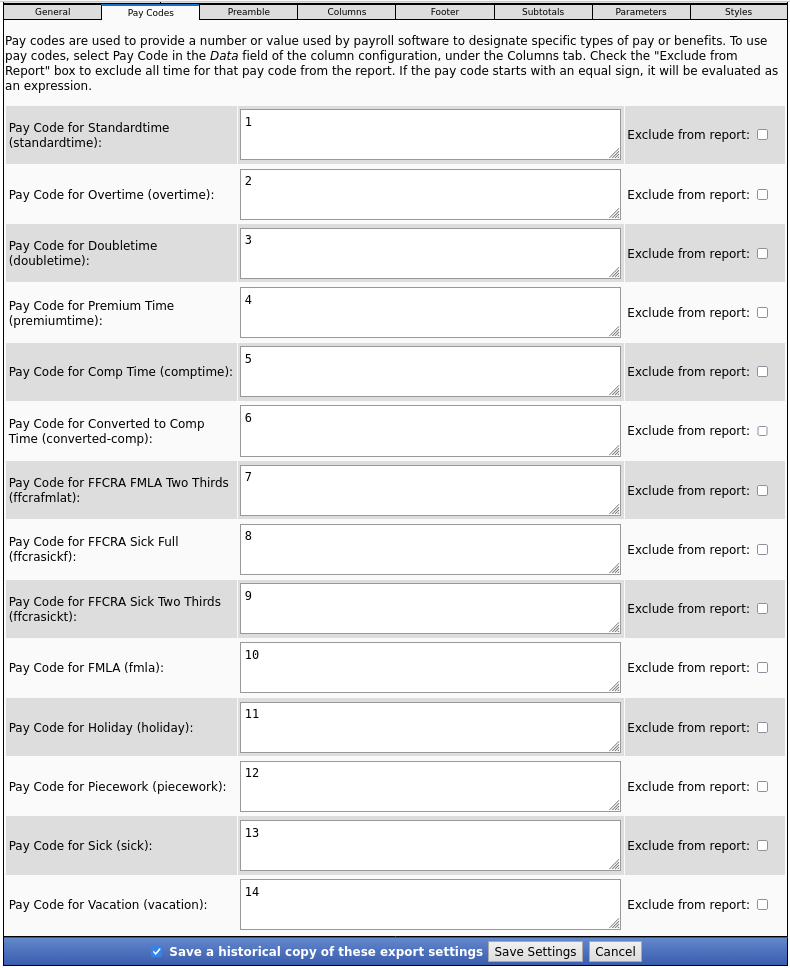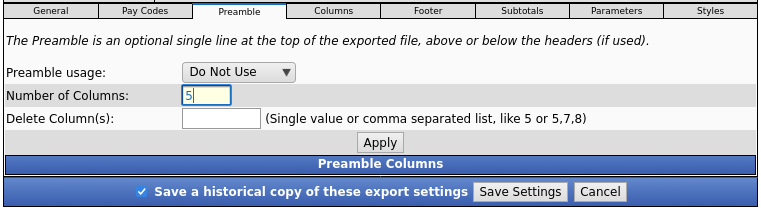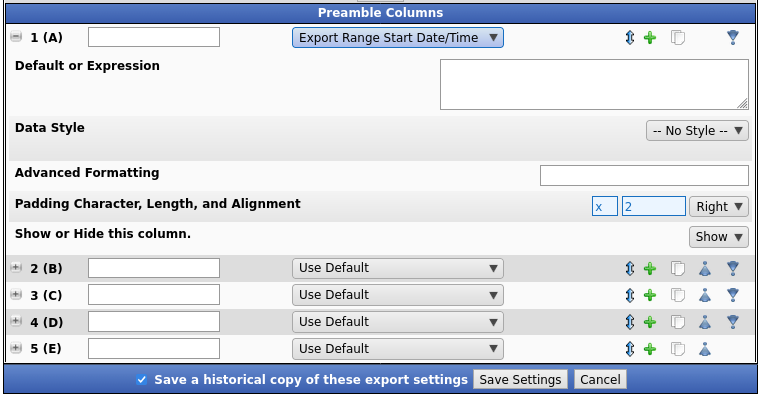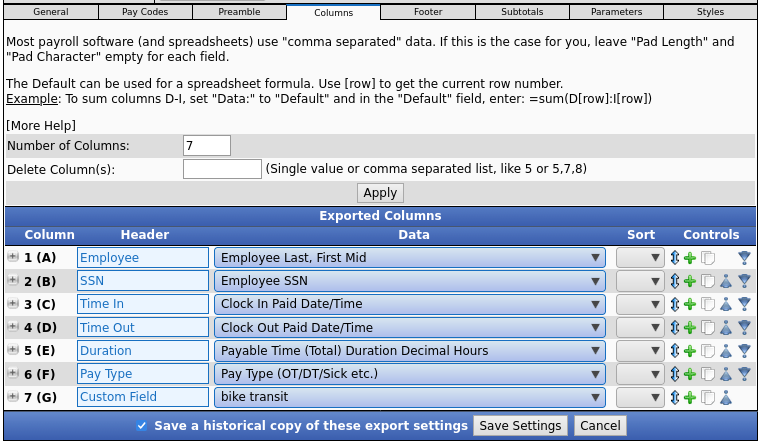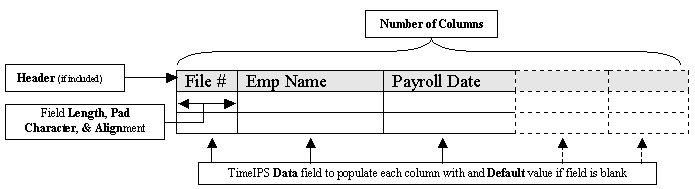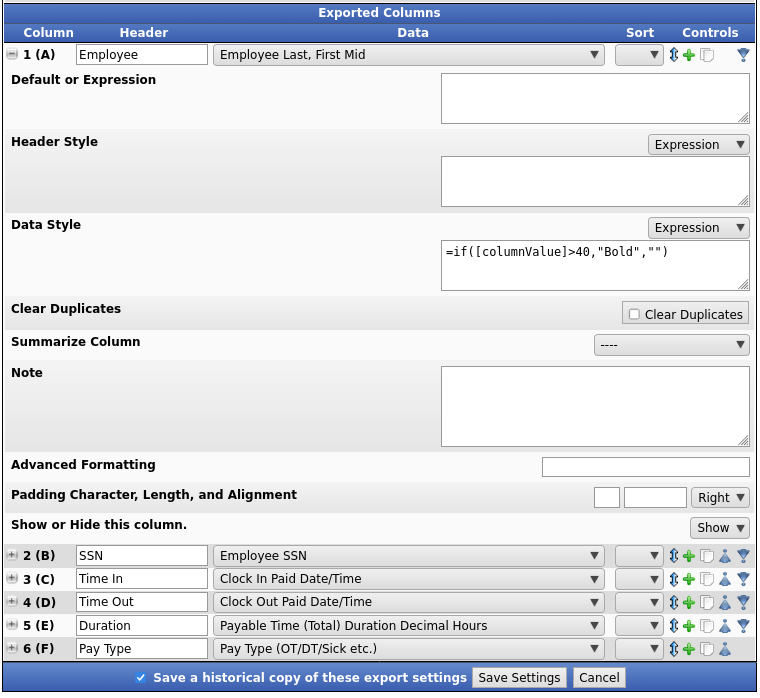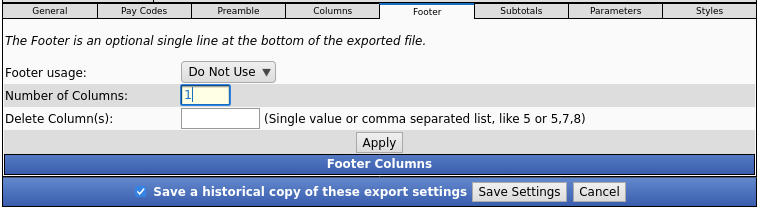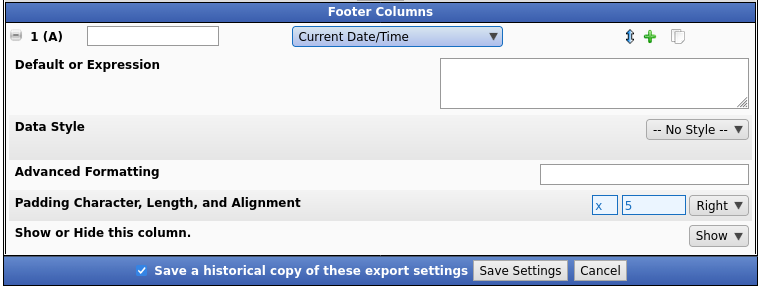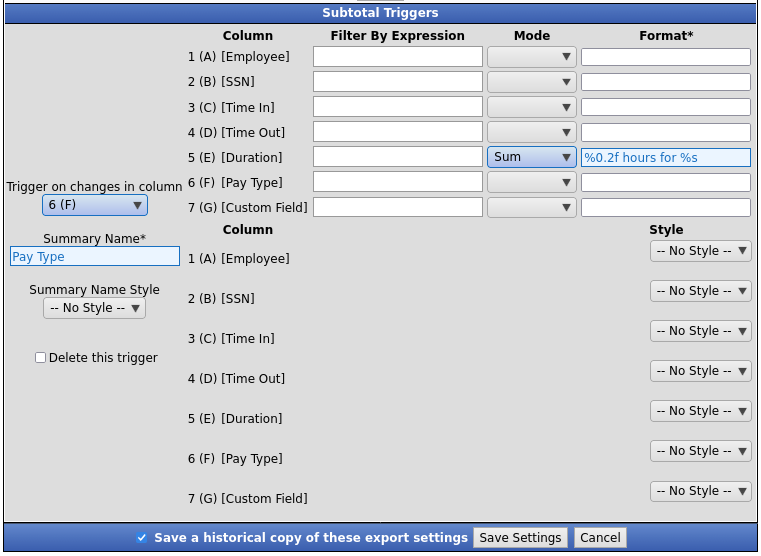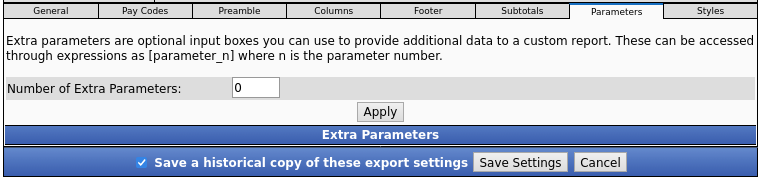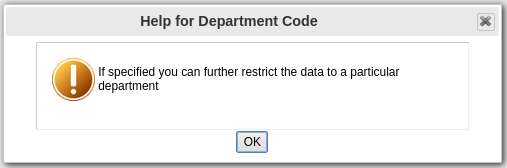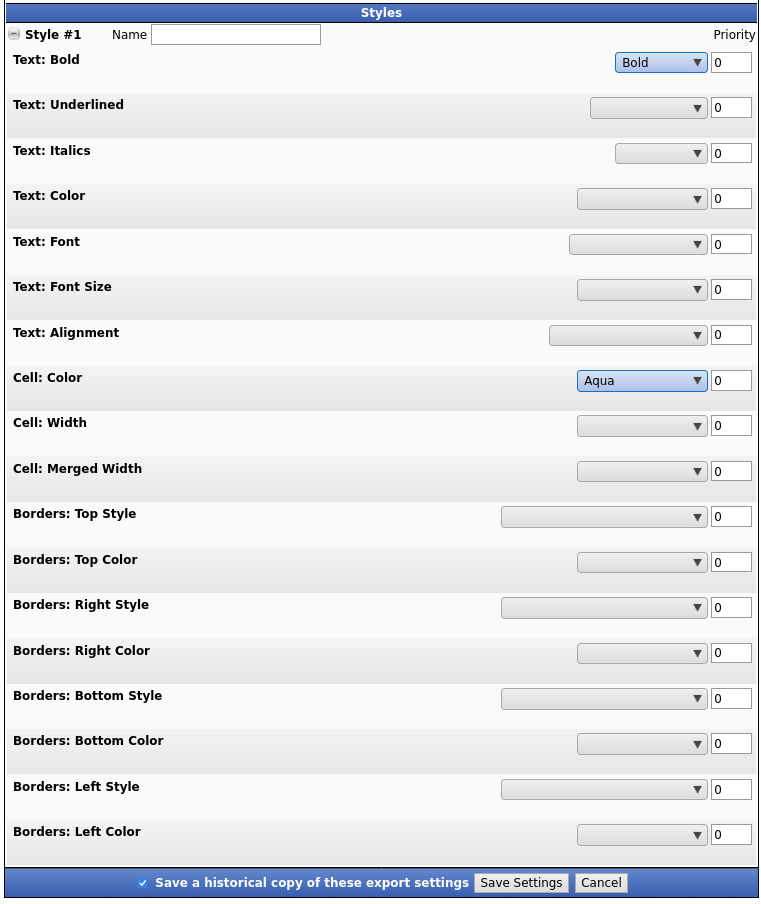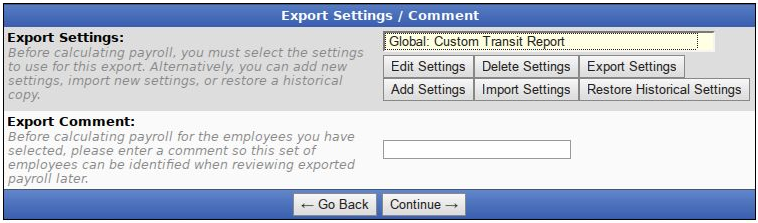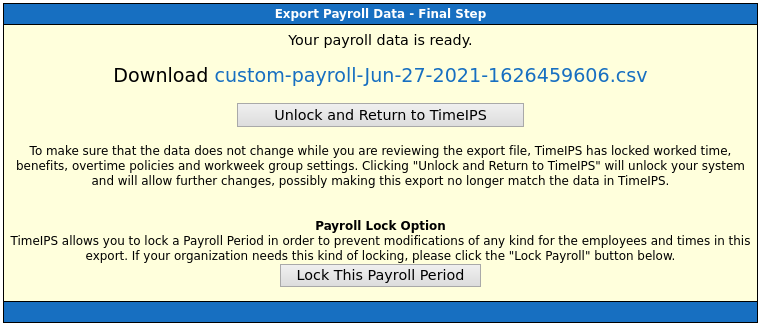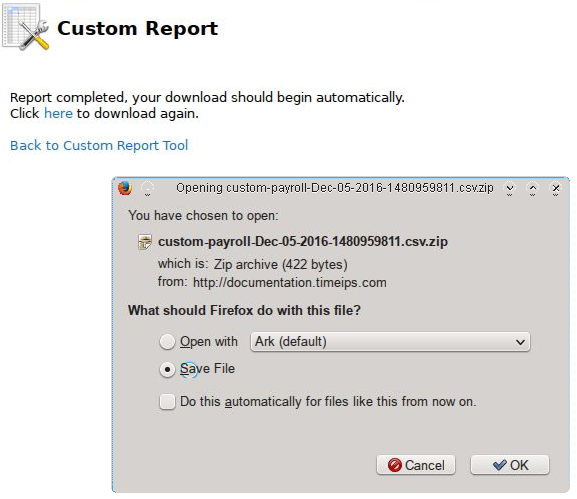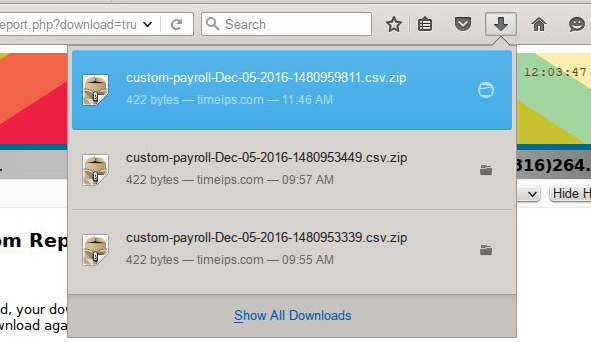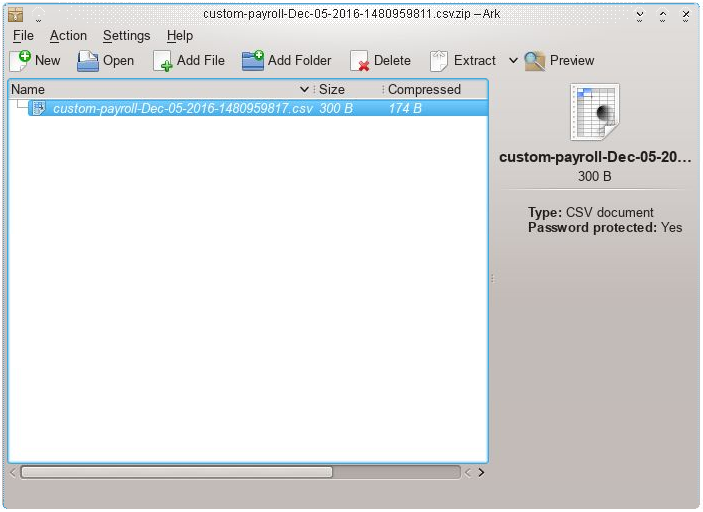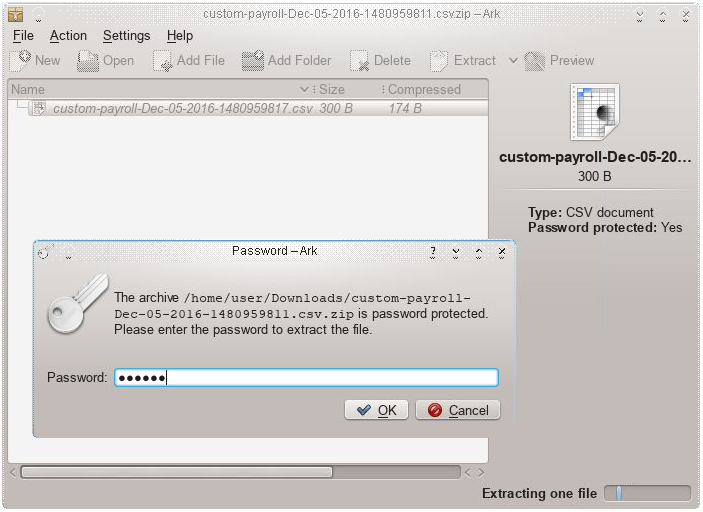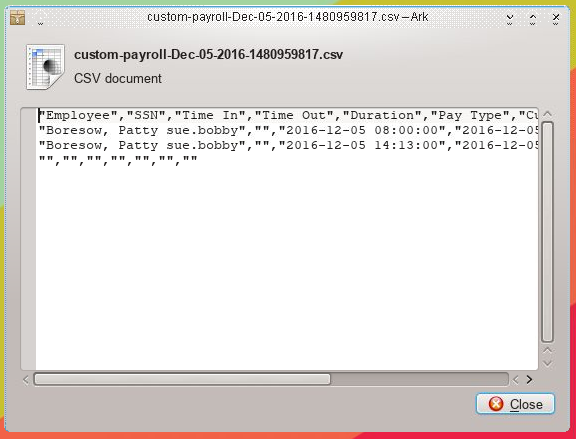|
|
Applies to versions: 3.1, 3.2, 3.3
Custom Reporting/Payroll Export Settings
The TimeIPS Custom Payroll/Report Engine allows users to define the characteristics and contents of the file including the file extension, number of columns, field delimiter, line terminator, and data output. Custom Payroll requires the IPSCPE Customizable Payroll Export module (included in the IPSEPI Extended Payroll Integration module). The defined file can be generated then imported in your payroll application. Custom Reporting requires the IPSRPT Custom Report Module.
For Payroll:
Using the left pane Main Menu » Administration, click on: Payroll » Payroll Export

For Custom Report:
Using the left pane Main Menu » Administration, click on: Reports » Custom Report
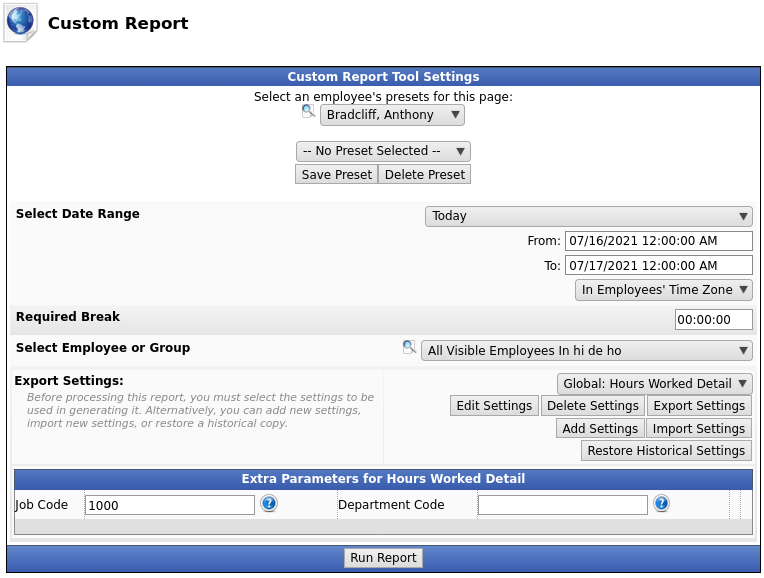
Before you export:
- Obtain the file layout requirements, including the field level detail, that your payroll application will import. You can obtain this information from your payroll application’s help documentation or support resources. This document should specify the data fields (columns of information) to be included in the file generated from TimeIPS.
EXAMPLE A: Landon Payroll Application provided the following file layout requirements:
| Name | Description | Data Type | Required? | Example |
| File # |
Unique number that identifies employee |
Numeric |
Y |
46228 |
| Emp Name |
Employee’s Name |
Text |
N |
Jones Mark |
| Payroll Date |
Payroll Period End Date |
Date (YYYYMMDD) |
Y |
20070420 |
| Emp Division |
Division (Location) Code employee is assigned to |
Text |
N |
557 |
| Reg Hrs |
Regular labor hours worked |
Numeric |
Y |
40 |
| O/T Hrs |
Labor hours worked; paid at 1.5 times normal rate |
Numeric |
N |
3.48 |
| Sick Hrs |
Sick hours used |
Numeric |
N |
8 |
| Vacation Hrs |
Vacation hours used |
Numeric |
N |
8 |
| Holiday Hrs |
Holiday hours paid |
Numeric |
N |
8 |
- Map the available TimeIPS fields to each required field included in the file layout.
EXAMPLE A2: TimeIPS contains several employee fields that can store a unique identifier as the "File #" including the employee's "ID/Badge Number," "Alternate Employee Number," or "SSN." In this example, we will enter the Landon Payroll Application's Employee "File #" as the TimeIPS "Alternate Employee Number." The “Emp Division” field is not a default field in TimeIPS. However, there are a number of employee fields that can store the data and be mapped as the “Emp Division.” In this example, we will enter the employee’s "Division Code" in TimeIPS’s "Department" field. The "File #" will be mapped to the "Alternate Employee Number" and the "Division Code" will be mapped to the TimeIPS’s "Employee Department" field in your custom payroll export settings’ Columns tab.
| Name | Description | Data Type | Required? | TimeIPS Field | Example |
| File # |
Unique number that identifies employee |
Numeric |
Y |
Alternate Employee Number |
46228 |
| Emp Name |
Employee’s Name |
Text |
N |
Employee's Name (Last, First Mid) |
Jones, Mark |
| Payroll Date |
Payroll Period End Date |
Date (YYYYMMDD) |
Y |
Enter Payroll End Date |
20070420 |
| Emp Division |
Division Code (Location) employee is assigned to |
Text |
N |
Employee's Department |
557 (code for North Branch) |
| Reg Hrs |
Regular labor hours worked |
Numeric |
Y |
Calculated by TimeIPS |
40 |
| O/T Hrs |
Labor hours worked; paid at 1.5 times normal rate |
Numeric |
N |
Calculated by TimeIPS |
3.48 |
| Sick Hrs |
Sick hours used |
Numeric |
N |
TimeIPS Benefit Hours |
8 |
| Vacation Hrs |
Vacation hours used |
Numeric |
N |
TimeIPS Benefit Hours |
8 |
| Holiday Hrs |
Holiday hours paid |
Numeric |
N |
TimeIPS Benefit Hours |
8 |
- Once you have the file format you wish TimeIPS to generate, you are ready to build your custom export settings.
Prepare Payroll for Export
First, choose to generate the report by Payroll Type or Manually select employees and a range of time.
Payroll Type
- Under Export Type, select Payroll Type to generate the report. (See "Manual" below for specifics on that option.)
- Select a Payroll Type. All employees (including released employees) that are currently in the selected Payroll Type will be included in the prepared payroll data.
- Select the Payroll Period from the drop-down boxes.
- Select a Time Zone. The start and end time of the export can be interpreted in the company's timezone or separately for each employee.
- Required Break should generally not be set. When not set, the report runs for the exact time range selected for all employees and will generate accurate and easy-to-confirm results. If it is set, the start and end dates of the report may be moved forward as needed for each employee to the next point where a break in worked/benefit/holiday time exceeds this duration. This allows hours on a "shift" that runs past the normal end of the report range to be included at the end (and excluded from the beginning). In special cases this can be helpful by allowing employees to see all the hours on their shifts, and avoiding have a shift split onto two reports.
- For example: If the payroll period ends at 12am Sunday morning, the Required Break is set to 1 hour and the employee works Saturday night through Sunday morning at 4am without taking at least an 1 hour break after 12am on Sunday, then those extra 4 hours will be included in this payroll period. If the employee works until 2am and then logs out for 1 hour or more (possibly for lunch) then logs back in and works another 2 hours, the 2 hours from 12am to 2am will be applied to this payroll period and the final 2 hours after break will be applied to the next payroll period.
- Select Pre-checks to determine what the system will check prior to attempting to prepare a payroll export.
- The following choices are available in the drop-down box: All, Currently clocked in, Overlapping time events, Default Overtime Policy, Already payrolled events, and Timesheet approvals.
- Optionally, select whether or not to Lock While Preparing. In choosing to lock the payroll period while the export is pending, you can also choose to include influence bounds which expands to include the full range of time affected.
- Optionally, click the Run pre-checks only. If you receive the "All chosen checks passed" message, you can choose to do a different check or progress forward to preparing payroll.
- Click the Prepare Payroll for Export button.

Manual
- Under Export Type, select Manual to generate the report. (See "Payroll Type" above for specifics on that option.)
- Select an employee or group of employees to include in the export. .
TIP: If your organization is quite large, you may wish to speed up the processing time by creating a custom Selection Group for Payroll. "Active or Recently Active Employees (last 90 days)" is especially useful for payroll reports. This option allows all the recently active employees to be included so they receive pay, but excludes the majority of inactive employees you do not need (that only slow down the processing time). See the Selection Group article for more details.
- Manually select a range of time for this report, or use the quick selection drop down box.
- Select a Time Zone. The start and end time of the export can be interpreted in the company's timezone or separately for each employee.
- Required Break should generally not be set. When not set, the report runs for the exact time range selected for all employees and will generate accurate and easy-to-confirm results. If it is set, the start and end dates of the report may be moved forward as needed for each employee to the next point where a break in worked/benefit/holiday time exceeds this duration. This allows hours on a "shift" that runs past the normal end of the report range to be included at the end (and excluded from the beginning). In special cases this can be helpful by allowing employees to see all the hours on their shifts, and avoiding have a shift split onto two reports.
- For example: If the payroll period ends at 12am Sunday morning, the Required Break is set to 1 hour and the employee works Saturday night through Sunday morning at 4am without taking at least an 1 hour break after 12am on Sunday, then those extra 4 hours will be included in this payroll period. If the employee works until 2am and then logs out for 1 hour or more (possibly for lunch) then logs back in and works another 2 hours, the 2 hours from 12am to 2am will be applied to this payroll period and the final 2 hours after break will be applied to the next payroll period.
- Select Pre-checks to determine what the system will check prior to attempting to prepare a payroll export.
- The following choices are available in the drop-down box: All, Currently clocked in, Overlapping time events, Default Overtime Policy, Already payrolled events, and Timesheet approvals.
- Optionally, select whether or not to Lock While Preparing. In choosing to lock the payroll period while the export is pending, you can also choose to include influence bounds which expands to include the full range of time affected.
- Optionally, click the Run pre-checks only. If you receive the "All chosen checks passed" message, you can choose to do a different check or progress forward to preparing payroll.
- Click the Prepare Payroll for Export button.

Next you should see the payroll calculation being scheduled.
Export Payroll
After the payroll data is prepared for export, the Pending Export window will open.
- Select Custom from the drop down menu.
- Next click on the button labelled Export Payroll Data.
NOTE:: Editing of time events is locked during payroll processing to avoid having another user make changes via the Time/Edit Report that would not be reflected properly in the current payroll run.
If you have not already created a Custom Export Setting, you will see the following screen.
Optionally, choose a template, then click the Add Settings button to begin setup.
NOTE: Export Settings are a set of stored preferences that are used each time a payroll file is generated. If your preferences change from one group of employees to another, you may create multiple Export Settings and then select the set that applies for the group you are exporting at the time.
The Custom Payroll Export Settings window will appear with 8 tabs of customizable information.
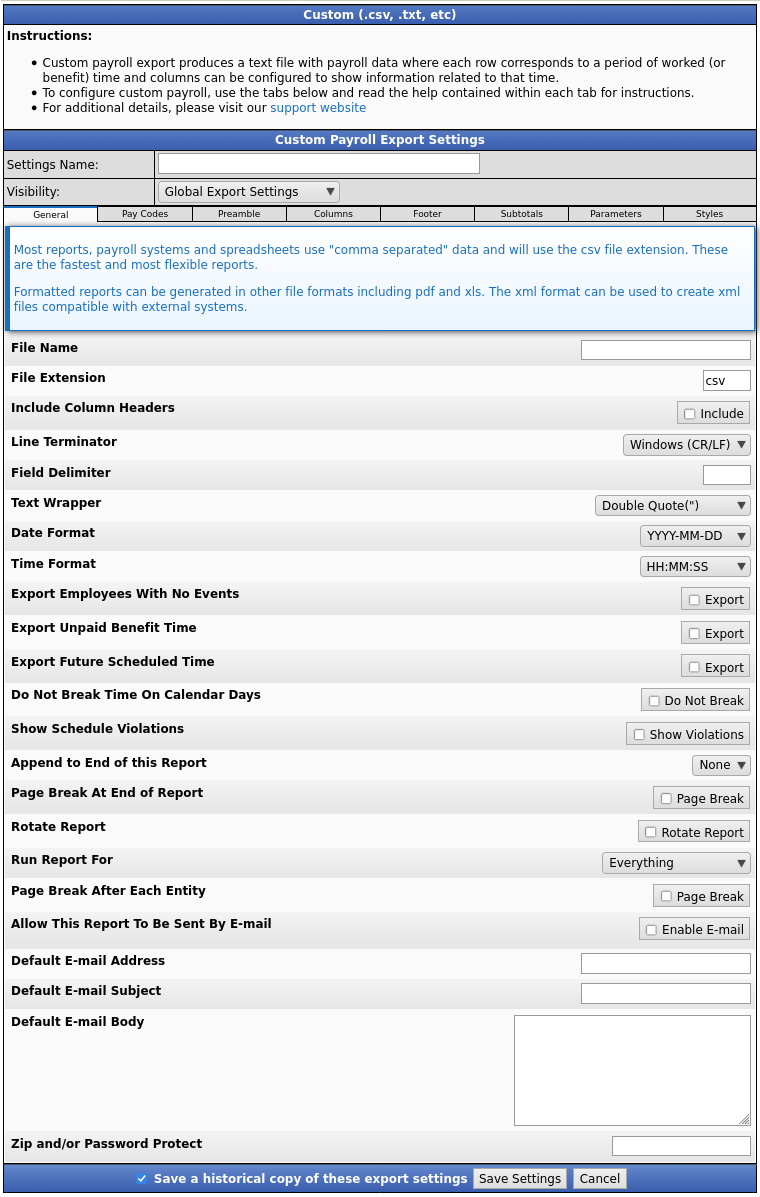
The General Tab
The General tab defines information about the format of the file.
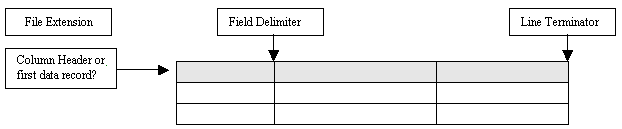
The following export settings should be defined prior to running your Custom export:
- The File name is the name of the generated file. Leave it blank for default. Include [date] for date, [time] for time or [note] for note.
- The File extension defines the file type and may associate the generated file with an application. A Comma Separated Value file’s extension is "CSV." A fixed length file is generally “txt.” If your payroll application does not specify the file extension, use “CSV” for files using a Field Delimiter of a comma (,) and “TXT” for any other file type. By default reports are generated as flat text files. Choose one of "xls", "xlsx", "pdf", or "html" to ouput the report using advanced styling.
- Check Include Column Headers if the first row of data contains labels for each column.
TIP: Most payroll applications that import delimited files (such as comma, tab, or special character delimiters) can include column headers and will ignore the first row. This allows you to preview the file with the label for each field identified in the first row before importing the file into your payroll application. You can preview the generated file in a spreadsheet application (for delimited files) or word processing application (for fixed length files).
- The Line Terminator defines a special character at the end of a row (line) of data in the file.
TIP: The CR/LF (Carriage Return/Line Feed) is the most common as it is used by Microsoft Operating Systems by default. If you are unsure, select your operating system (Windows, Macintosh, or Unix).
Most payroll software (and spreadsheets) use "comma separated" data. If this is the case for you, use the default for Line Terminator.
- A Field Delimiter is a character that separates each piece of data in the file.
TIP: A CSV (Comma Separated Value) file uses a comma. A tab separated file uses a tab. A fixed length file does not use a Field Delimiter.
Most payroll software (and spreadsheets) use "comma separated" data. If this is the case for you, use the default for Field Delimiter.
- The Text Wrapper indicates the type of quotations, if any, to use for identifying text output.
Most payroll software (and spreadsheets) use "comma separated" data. If this is the case for you, use the default for Text Wrapper.
- If the file includes dates, select the Date Format to use.
- If the file includes times, select the Time Format to use.
- Check the Export Employees With No Events box to include every employee in your selection at least once even if they have no payroll events in the report range.
- Check the Export Unpaid Benefit Time box to include benefit time that is part of a benefit type that is marked as unpaid. Uncheck to exclude these benefit events.
- Check the Export Future Scheduled Time box to include scheduled time for the employee as payroll events. This option is only honored in Custom Report. It is not available on Payroll Exports.
- A single event will be split into multiple events when it is sent to the report output. Splits happen on changes in rate, shift, holiday, overtime status and calendar days. Check the Do Not Break Time On Calendar Days box to prevent events from being split on calendar days. Available for Custom Report only. Not available on Payroll Exports. With appended reports the setting of the initial report will apply to all.
- Check the Show Schedule Violations box to Include additional rows for each schedule violation. Available for Custom Report only. Not available on Payroll Exports. With appended reports the setting of the initial report will apply to all.
- The Append to End of this Report option will allow an additional custom report to run immediately after this report. For example, this might be a summary report that you want to be followed by a more detailed report. NOTE: The drop down menu will contain the titles of each custom export settings you create (such as this one). If no custom export settings have been created, 'None" is the only option.
- Enable the Page Break At End of Report option by checking the Page Break box. This option is useful for reports that will append other reports.
- Enable the Rotate Report option to rotate (pivot) the report, exchanging columns and rows. This option is primarily used for reports with work grouped by day in columns, with totals at the far right. Note: This mode is not supported for "xml" formated reports.
- Under most circumstances, choose to Run Report(s) For "Everything", This generates one consolidated report.
Under special circumstances, you may need to Run the Report For each Employee, each Organizational Unit, each Job, or each Work Order. For example, if you have 10 employees, the report will run 10 times, one for each employee, and appends them to each other.
Please NOTE: Running individual entities instead of running "Everything", significantly increases memory requirements and slows down processing time. For large quantities, the report may not be able to complete. (With appended reports, the settings for the initial report applies to all.)
- If using the previous option to run this report once for each entity, you can enable this option to force a Page Break After Each Entity.
- To Allow This Report To Be Sent By E-mail, check the Enable Email box. After running this payroll export, you will be prompted to email the report to a specified address. (Payroll Exports only)
- If you Allow This Report To Be Sent By E-mail, type in the Default E-mail Address. When you e-mail the report, this address will be used by default. (Payroll Exports only)
- If you Allow This Report To Be Sent By E-mail, type in the Default E-mail Subject. Template options include [date], [endDate], [employeeCount], [exportComment], [exporterName], [fileName] and [presetName] (Payroll Exports only)
- This is the body that will be included by default. Template options are the same as the default subject. (Payroll Exports only)
- The Default E-mail Body is the body that will be included by default. Template options are the same as the default subject (Payroll Exports only).
- To save as a Zip file and/or Password Protect the report, enter a password into the box. The report can be wrapped in a zip file to decrease size and/or increase security (useful on automatically generated reports delivered by email, for example).
- Enter "ziponly" to just zip the file.
- Enter a password of up to 16 characters (letters and numbers only, no spaces or punctuation) to create a zip with a password. "********" indicates a password is set.
- Leave blank to remove the password and disable.
The Pay Codes Tab
The Pay Codes tab associates each type of earning or pay with a specific name or numeric code for identification in your payroll application.
EXAMPLE: In the screen shot above, standard time hours will be designated with code 1, overtime with code 2, and so forth. In that way, all hours can be included in a single column with a specific code (or name, such as "Hourly" and "Overtime") identifier.
NOTE: The Landon Payroll Application file requirements from example A separate each pay type into its own row. Therefore, the pay codes will not be used.
The Preamble Tab
The Preamble tab defines file heading rows that include summary data about the file. Unless preamble records are specified in the file layout requirements provided by your payroll application, leave the default value at “Do Not Use”.
NOTE: Most payroll applications do not require a preamble.
To add a Preamble, enter the Number of Columns and click the Apply button.
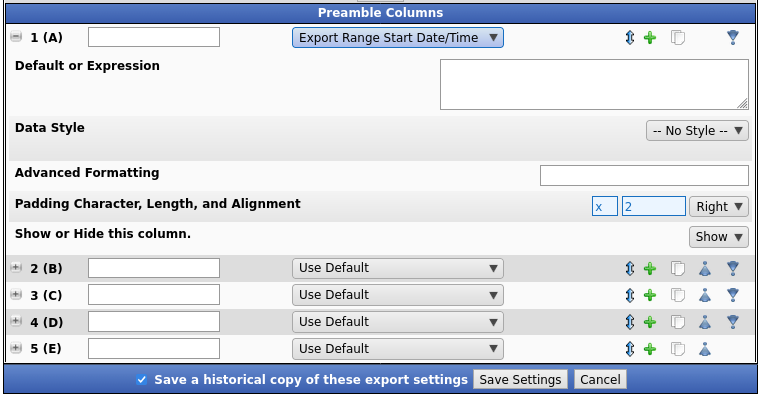
Click the + (plus) sign to the left of the column number to expand the window.
In the field to the right of the cell identifier (shown as "1 (A)" in the above example), enter that columns header.
From the drop down menu, choose the information that will be displayed in the preamble. (In the example above, the Export Range Start Date/Time will appear as the preamble.)
If there are multiple preambles, click and drag the blue arrow icon  to re-order them.
To insert a new column after this one, click the green plus sign to re-order them.
To insert a new column after this one, click the green plus sign  .
To duplicate this column, click the double paper icon .
To duplicate this column, click the double paper icon .
To move to the bottom of multiple preambles, click the blue dot/arrow icon .
To move to the bottom of multiple preambles, click the blue dot/arrow icon  .
If the value of Data is blank and set to Default, then the report uses the value from the Default or Expression field. If Data is set to Expression then the report pulls the expression from the Default or Expression field. .
If the value of Data is blank and set to Default, then the report uses the value from the Default or Expression field. If Data is set to Expression then the report pulls the expression from the Default or Expression field.
To apply a Data Style to this column, choose a style that was created on the Styles tab, or add a custom logic expression.
Filter text through an Advanced Formatting pattern. For more details view the TimeIPS Knowledge Base.
Enter in a Padding Character, Length, and Alignment on fixed width reports. Select the character to pad with, the length to pad this column, and whether to align data to the left or right of the assigned width. (In the example above, X is the Padding Character and 5 is the Length. This Length restricts the preamble to be only 5 characters long.)
Choose to Show or Hide this column from the final report output.
The Columns tab
The Columns tab defines the number of columns, the format for each column, and the data contained in each.
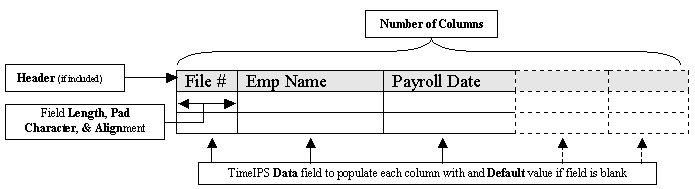
The Number of Columns defines the number of data fields included in the export.
If you wish to ADD MORE blank columns:
- Enter the new Number of Columns.
- Click the Apply button. Alternatively, click on Save Settings.
EXAMPLE: The default setting selected includes 6 columns. The payroll file layout requires 3 additional fields at the end. Therefore, adjust the "Number of Columns" to 9, "Save Settings," and edit your export settings again.
If you wish to DELETE an existing column:
- Enter the column number(s) in the the Delete Column(s) field.
- Click the Apply button. Alternatively, click on Save Settings.
NOTE: You do not need to adjust the # of columns as TimeIPS will automatically adjust them based on the duplicated/deleted columns entered.
Click the + (plus) sign to the left of the column number to expand the window.
In the field to the right of the cell identifier (shown as "1 (A)" in the above example), enter that column's header. The Header defines the name of the column. If "Include Column Headers" is checked on the General tab, the first row of the generated file will contain Column Headers, otherwise, the first row will be the first data record/row.
From the Data drop down menu, choose the information that will be displayed in the column. (In the example above, the "Employee Last, First Mid" will appear.)
If there are multiple columns, click and drag the blue arrow icon  to re-order them.
To insert a new column after this one, click the green plus sign to re-order them.
To insert a new column after this one, click the green plus sign  .
To duplicate this column, click the double paper icon .
To duplicate this column, click the double paper icon .
To move to the bottom of multiple preambles, click the blue dot/arrow icon .
To move to the bottom of multiple preambles, click the blue dot/arrow icon  . .
The Default data or Expression will be used if the selected "Data" field is blank.
EXAMPLE: Job Code is mapped into a column. If employees do not specify a job code when clocking in, their time should be billed to the job code 1511. The "Data" field should be mapped to the "Job Code" and the "Default" should be "1511."
To apply a Header Style choose a style that was created on the Styles tab, or add a custom logic Expression.
To apply a Data Style to this column, choose a style that was created on the Styles tab, or add a custom logic expression.
Notes on Payable Time Duration
- The "Other Payable Time Duration" column will display all hours NOT shown in other columns for specific pay types. For example, if your export includes a column for Standard Time, then standard time will be removed from the total time shown by "Other Payable Time Duration."
- The "Total Payable Time Duration" column will display all hours, even if shown in other columns in the export.
Notes on Payable Rates
- Payable Hourly Rate (base, no modifiers): This is the employee's base hourly rate as entered on the employee tab. This is the raw rate without any kind of differentials, overrides, overtime, etc. applied.
- Payable Hourly Rate (diff/override): This is the employee's base hourly rate as above, plus any differentials or overrides due to jobs or per-event modifiers, but still without any overtime/double-time/premium-time multiplication.
- Payable Hourly Rate (diff/override and OT/DT/PT): This is what is used to actually pay an employee. It's the employee's base hourly rate, plus any differentials or overrides due to jobs or per-event edits, multiplied by overtime/double-time/premium-time multipliers, if applicable. For FLSA compliance, when in overtime/double-time/premium-time, this amount is at least the Payable FLSA Weekly Base Hourly Rate times the OT/DT/PT multiplier.
- Payable FLSA Weekly Base Hourly Rate: This is the FLSA Weekly Base Hourly Rate used to figure OT/DT/PT minimums for the entire week. For example, if an employee works 20 hours at $10/hour, then 20 hours on a job that pays $20/hour, then 10 more hours at $10/hour, FLSA requires that the 10 overtime hours be paid at 1.5x the employee's FLSA base rate, calculated as the total base pay for the week divided by total hours for the week. In this example: 20 x $10 + 20 x $20 + 10 x $10 = $700 / 50 = $14. So, the pay for the 10 OT hours must be a minimum of $14 * 1.5 = $21/hour.
Notes on Removing Rows
Any row that contains any field that evaluates to or consists of nothing but the keyword "action_remove_this_row" will cause the entire row to be removed. This is useful in cases where specific types of time, pay, jobs, workorders, etc. should be excluded from the report.
When Clear Duplicates is checked, the data in the column will be cleared if it's the same as the row(s) above. This is used, for example, to clear the employee's name for all rows after the first row to improve the appearance and readability of the report.
Summarize Column: Contiguous rows with identical values in non-summarized columns will be collapsed. If summarized, values in this column will be collapsed using the method selected here.
Add a Note to comment this field. It does not affect report generation.
Text can be filtered using Advanced Formatting. Check out the support article for more details.
Padding Character defines the character to use in order to pad fixed length fields. Generally, fields are padded with a “0” or a space. For space padding, type a space in the Pad Character field.
Length defines the maximum length of a field. Fixed length fields will be truncated or padded to the defined Length. Delimited fields will be truncated to the Length.
Alignment defines how data is aligned in a fixed length field.
EXAMPLE: The Employee name “Thomas-Jones, Michael Anthony” will be output based on the column settings as indicated in the table below. Do note that text fields are generally padded with spaces. "x" is used in this example to provide a better visual explanation of the available settings:
| Length | Pad | Align | Output |
| 20 |
x |
Left |
Thomas-Jones, Michae |
| 20 |
x |
Right |
nes, Michael Anthony |
| 40 |
x |
Left |
Thomas-Jones, Michael Anthonyxxxxxxxxxxx |
| 40 |
x |
Right |
xxxxxxxxxxxThomas-Jones, Michael Anthony |
- Choose to Show or Hide this column from the final report output.
The Footer Tab
The Footer tab defines file footer rows that include summary data about the file. The Footer is an optional single line at the bottom of the exported file.
NOTE: Most payroll applications do not require a footer.
Unless Footer records are specified in the file layout requirements provided by your payroll application, leave the default value at “Do Not Use”.
Click the + (plus) sign to the left of the column number to expand the window.
In the field to the right of the cell identifier (shown as "1 (A)" in the above example), enter that column's header.
From the drop down menu, choose the information that will be displayed in the footer. (In the example above, the Current Date/Time will appear as the footer.)
If there are multiple footers, click and drag the blue arrow icon  to re-order them.
To insert a new column after this one, click the green plus sign to re-order them.
To insert a new column after this one, click the green plus sign  .
To duplicate this column, click the double paper icon .
To duplicate this column, click the double paper icon .
If the value of Data is blank and set to Default, then the report uses the value from the Default or Expression field. .
If the value of Data is blank and set to Default, then the report uses the value from the Default or Expression field.
To apply a Data Style to this column, choose a style that was created on the Styles tab, or add a custom logic expression.
Text can be filtered using Advanced Formatting. Check out the support article for more details.
Enter in a Padding Character, Length, and Alignment on fixed width reports. Select the character to pad with, the length to pad this column, and whether to align data to the left or right of the assigned width. (In the example above, X is the Padding Character and 5 is the Length. This Length restricts the footer to be only 5 characters long.)
The Subtotals Tab
The Subtotals tab allows you to create subtotals in the custom pay export.
- Type in the the number of subtotals you would like in the Number of Subtotal Triggers: field.
- Click the Apply button and the Subtotal Triggers window will expand.
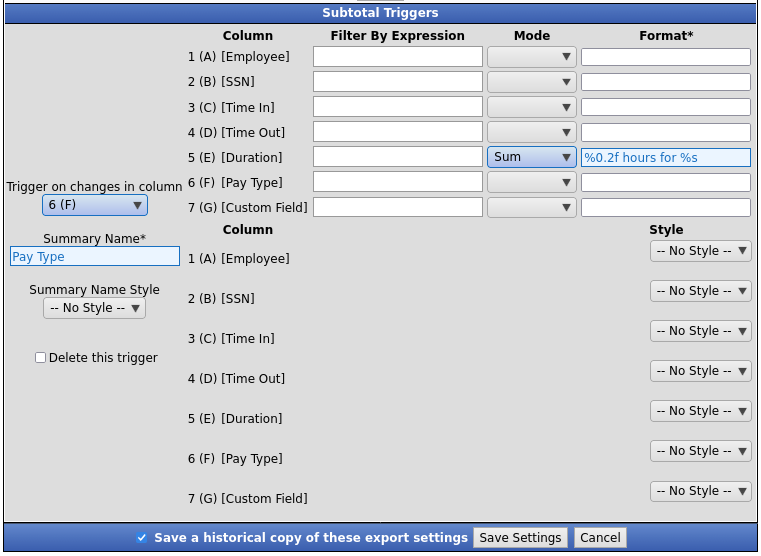
The Subtotal Triggers define what information will have a subtotal.
- Trigger on changes in column is used to specify when each subtotal row should be inserted. Be sure to set the Sort Order option on the Columns tab for any subtotalled column.
- Summary Name* is inserted as a new column at the end of the subtotal row. You can use advanced formatting or it can be any value you would like. Example: If you are subtotalling total hours worked for a pay period, you could call it Worked Time.
- Summary Name Style defines the appearance of the Summary Name. For example, if you want the Summary Name to be bold and red, you can create and assign that style to it.
- Column tells you the name of the column in the custom payroll export.
- Filter By Expression allows setting an expression to modify, limit or exclude data from the summary. The expression will run on each value in the column being summarized before the summary Mode runs. if the expression evaluates to "action_remove_this_row" the expression value will be ignored and the original value will be used instead. The data of the row is normally accessed with [report][value]. If you need the raw pre-formatted value, use [raw][value]. The rest of the row data can be accessed as well by using the column number after [report] or [row]. For example, to use the value in the 2nd column, use [report][2].
- Mode allows you to choose a function for each column and thus determines the value for that column in the subtotal row.
- Sum is the total amount resulting from adding together the information in the column by the defined trigger.
- Mean is the arithmetic average of a set of values.
- Median is the number separating the higher half of a sample from the lower half.
- Mode is the element that occurs most often.
- Min is the minimum number in the range.
- Max is the Maximum number in the range.
- Count is the number of values in a range.
- Distinct is the number of unique values in a range.
- Format* allows you to use advanced formating.
- Style defines the appearance of the Column Name.
The Parameters Tab
Extra parameters are optional input boxes you can use to provide additional data to a custom report. These can be accessed through expressions as [parameter_n] where n is the parameter number. This is not available for Payroll Export, only for Custom Reporting.
- Type in the the Number of Extra Parameters you would like to add.
- Click the Apply button and the Extra Parameters window will expand.
- Add a Name, Default Value, and Description.
NOTE: The Extra Parameters will appear on the bottom of the Custom Reporting Page as seen below. The Description is visible as "help" if you click on the blue question mark  next to the parameter.
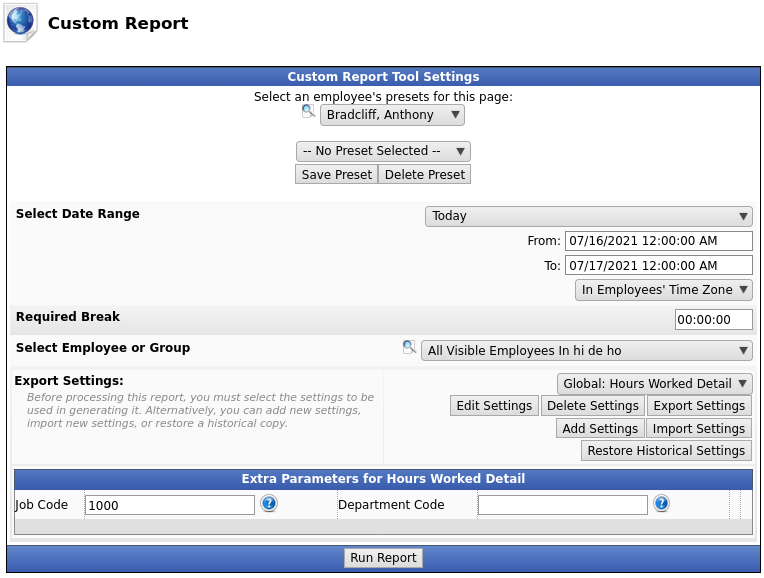
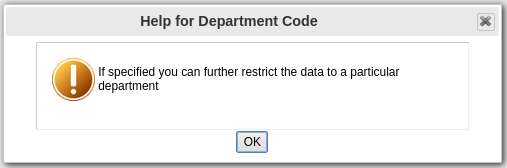
The Styles Tab
Styles are named sets of formatting rules used for advanced Custom Reports. To use advanced styles this report must output a file with the an extension of "xls", "xlsx", "pdf", or "html".
Columns are linked to styles on the Columns tab. Preambles, footers, and subtotals can also be styled. Additionally a general style can be applied to the entire report from the general tab.
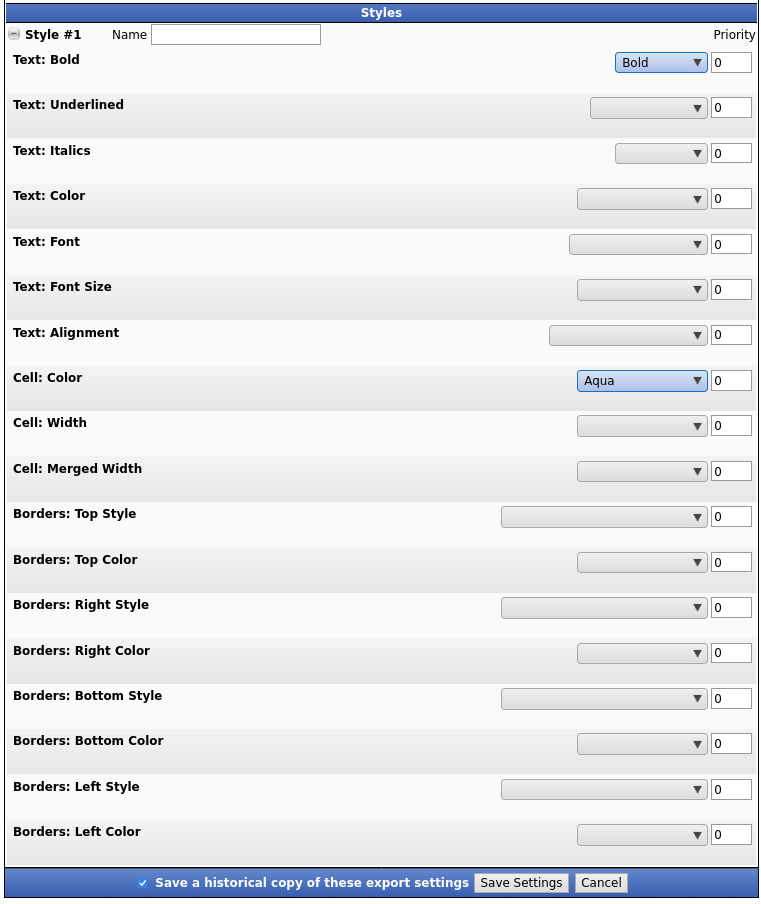
Click the + (plus) sign to the left of the Style number to expand the window.
Name the style.
Use the drop down menus to define the characteristics of the style.
In the EXAMPLE above: Style #1 will be used to display the Duration Subtotal with BOLD text inside an AQUA cell.
If some characteristics take precedence over others, change the Priority value. The smaller the number, the higher the priority.
Once your Export Setting has been configured, click on "Save Settings" to save, or "Cancel" to exit without saving.
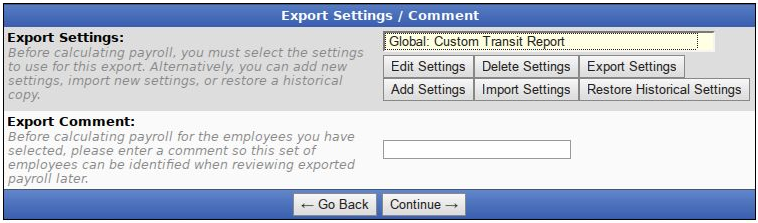
- On the next screen be sure that your new Export Setting is the one selected in the Export Settings drop down menu.
- Optionally, you can add a comment to the export making it unique and easily identifiable.
- Click Continue.
Next you should see the payroll calculation being scheduled.
Payroll Export Data - Final Step
- Click the blue link to Download the data and open it in a spreadsheet program such as Open Office Calc or Microsoft Excel.
- If you have confirmed that the information contained in this export is correct and wish to permanently lock the payroll period, click the button labelled Lock This Payroll Period, otherwise choose Unlock and Return to TimeIPS. Locking the payroll period prevents future modifications of any kind.
NOTE: If you choose "Cancel, return to TimeIPS", the export will be listed as "Pending" and further changes can be made to the data. Pending exports can be exported again to other payroll output formats as often as you like until they have been accepted/locked.
If you choose "Yes, the export was accepted", the payroll status will show "Exported". Exported payroll runs are locked and time can no longer be edited in the system for that period of time.

Run Custom Report
If you are just wanting to run a Custom Report, go to the Custom Report page.
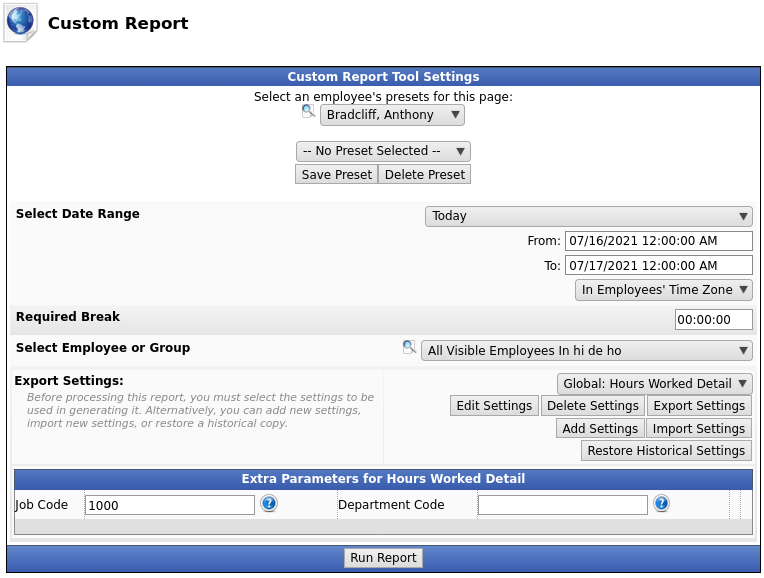
For immediate assistance with any of the above payroll exports,
call our Customer Support staff at 877-846-3256.
|

 Information
Information Sales
Sales Support
Support to re-order them.
to re-order them.  .
. .
. to re-order them.
to re-order them.  .
. .
. to re-order them.
to re-order them.  .
. .
.