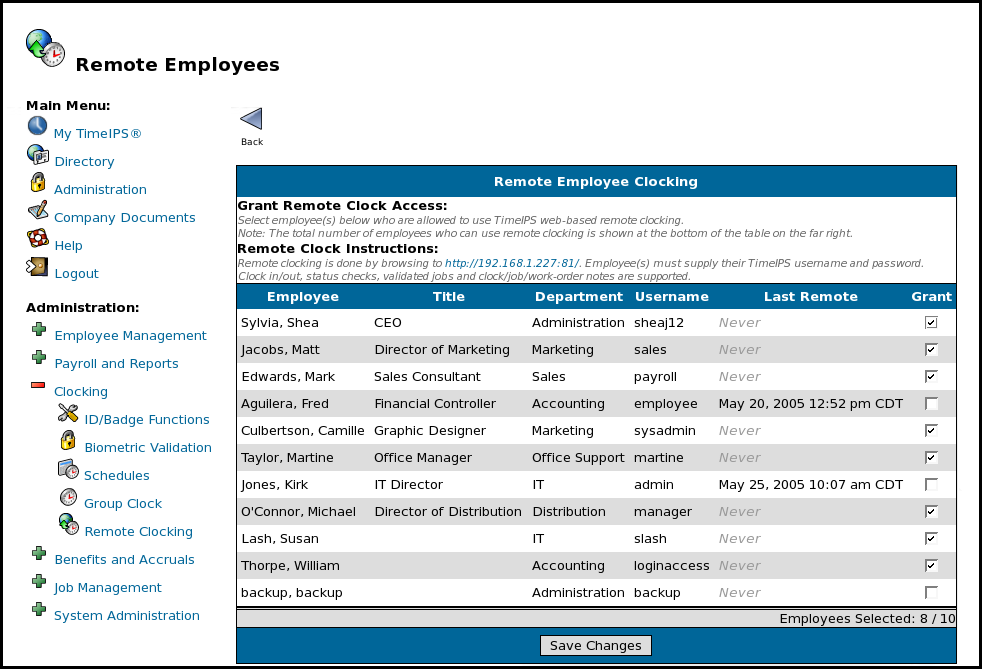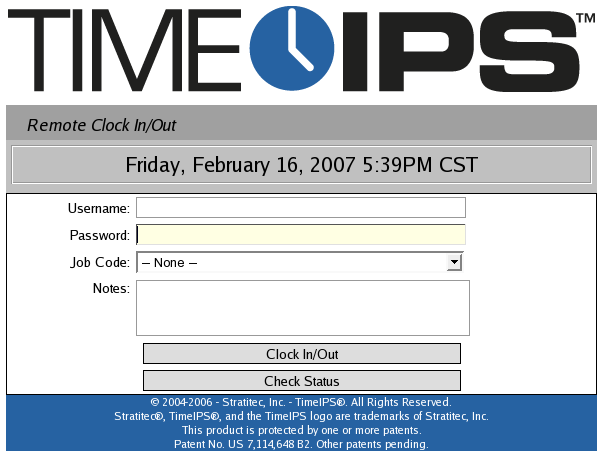|
|
Applies to versions: 1.3
Remote Clocking
Allows one, or more with the Remote Clocking module or TimeIPS Online Time Clock, to clock in and out using a computer terminal.
To Grant Remote Clock Access
Security Level Required: Employee Administrator or Payroll Administrator
Using the left pane Main Menu, click on: Administration » Clocking » Remote Clocking
- Check or uncheck the Grant checkbox corresponding to each employee.
NOTE: Only employees with a defined username and password, Employee (Login Access), will display.
NOTE: Remote clocking licenses are purchased in sets of 10. View the Employees Selected counter at the bottom right to identify the number of employees granted remote clocking access and the maximum number of employees available for remote clocking access.
TIP: The Remote Employee Clocking page is a convenient view of all employees' usernames.
- Click on the Save Changes button to save the changes or the Back icon to leave without applying the adjustments.
To Remotely Clock In/Out:
Security Level Required: Employee (Login Access)
Browse to the TimeIPS IP address followed by /remote/ or a colon and the number 81.
EXAMPLE: If the TimeIPS Master station's IP address is 192.168.1.225, employees will browse to http://192.168.1.225/remote/ or http://192.168.1.225:81 to remotely clock in and out.
- Enter Username and Password.
- If necessary, select the Job Code you will be working on from the pull-down and enter any Notes.
NOTE:  IPSIPS IPSIPS is required for Job Tracking.
TIP: Notes are stored with the Time In/Out pair. Clock Out notes will not overwrite any notes entered during a Clock In.
- Click on the Clock In/Clock Out or click on the Check Status button to view your current clock in/out status.
See Also:
Assign an Employee a Username/Password (1.3, 1.4)
|

 Information
Information Sales
Sales Support
Support