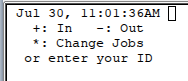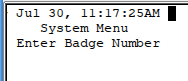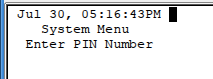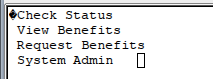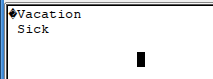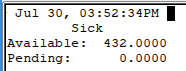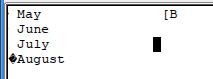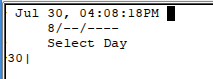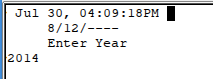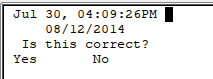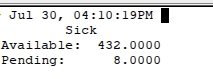|
|
Applies to versions: 2.1, 2.2, 2.3, 2.4, 2.5, 3.0, 3.1, 3.2, 3.3
Benefit Request at a Network Clock
Once employees have been entered into TimeIPS with an Employee ID/Badge Number, they can begin Clocking In and Out, Check Status, View Benefits, and Request Benefits right from the clock. This article lists the steps for requesting time off via the Network Clock.
Network Clock Main Screen
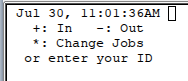
- To access the System Menu, press Enter without an ID number.
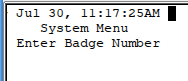
- Type in your Badge number and press Enter.
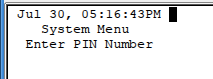
- Type your Pin and press Enter (or just hit Enter if a pin has not been set up).
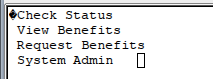
- It is a good idea to first View Benefits to make sure you have enough time available.
- Select View Benefits.
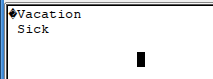
- Select the Type of Benefit you wish to use.
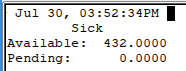
- Hit the BackSpace key once and then select Request Benefits.
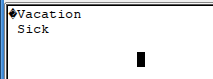
- Selcect the type of Benefit time to be used.
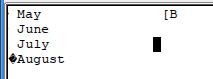
- Select the Month by arrowing up or down and then hitting Enter once on the month desired.
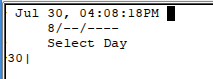
- Select the Day. You may have to backspace to erase the default day and then type in the day needed.
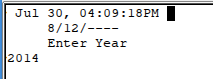
- Enter the Year. The current year should be listed as the default. To select the current year just press Enter, otherwise use the BackSpace and number keys then press Enter.
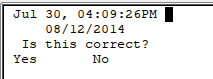
- Confirm whether the date is correct by selecting "Yes" or "No".
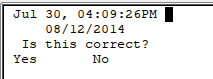
- If you select Yes, it continues. Enter the number of hours to be used. The default is set to 8.00. If you wish to use 8, just press Enter. If you wish to use a different amount, use the BackSpace key and the number pad to enter the amount and then press Enter.
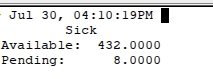
- Now if you View Benefits again, that type will indicate Pending time.
See Also:
TimeIPS Store (2.0, 2.1, 2.2, 2.3, 2.4, 2.5, 3.0, 3.1)
TimeIPS Clock Station Menu (2.1, 2.2, 2.3, 2.4, 2.5, 3.0, 3.1, 3.2, 3.3)
Clock In and Out from the TimeIPS Station (2.1, 2.2, 2.3, 2.4, 2.5, 3.0, 3.1, 3.2, 3.3)
|

 Information
Information Sales
Sales Support
Support