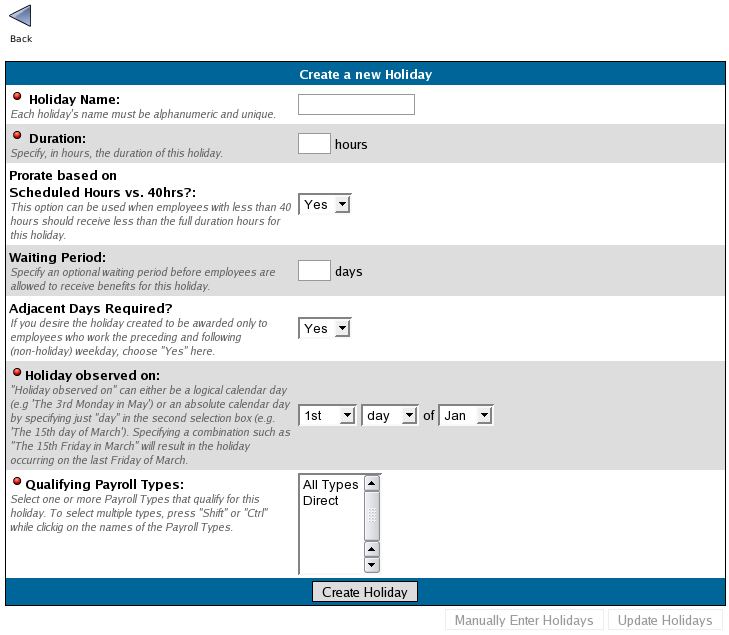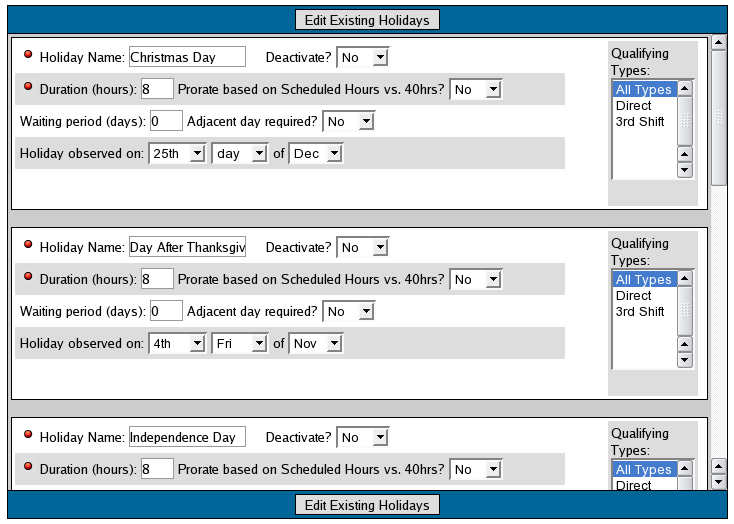|
|
Applies to versions: 1.3, 1.4, 1.5, 1.6
Holidays
TimeIPS Holidays feature automatically allocates paid holiday hours. The  Payroll Integration with Benefits Tracking module is required. Payroll Integration with Benefits Tracking module is required.
Security Level Required: Payroll Administrator
Using the left pane Main Menu, click on: Administration » Benefits and Accruals » Holidays
TimeIPS can automatically apply holiday hours to qualifying employees by payroll type. You can also manually enter holiday hours by employee.
- Enter the Holiday Name in the Create a New Holiday section at the top of the screen.
- The Duration (hours) field is used to indicate the number of paid hours to apply.
- If part-time employees should receive prorated holiday hours based on their scheduled hours per week, select Yes in the Prorated based on Scheduled Hours vs. 40 hrs pull-down.
NOTE: The Scheduled hours per work week is set for each payroll type or employee in Administration » Payroll and Reports » Payroll Settings.
EXAMPLE: John's "Scheduled hours per week as shown on LCD or Large Display" in his payroll settings is set to 20. A prorated holiday with a duration of 8 hours is created. TimeIPS will automatically apply 4 hours of holiday pay to John. (20 scheduled hours / 40 FT hrs * 8 holiday hrs = 4).
EXAMPLE: Sue's "Scheduled hours per week as shown on LCD or Large Display" in her payroll settings is 32. A prorated holiday with a duration of 8 hours is created. TimeIPS will automatically apply 6.4 hours of holiday pay to Sue. (32 scheduled hours / 40 FT hrs * 8 holiday hrs = 6.4).
- The Waiting Period is the number of days new employee must wait before qualifying for a paid holiday. Enter 0 if there is not a Waiting Period.
- If employees must work the day before and after the holiday to receive the holiday pay, select Yes in the Adjacent day required.
NOTE: TimeIPS excludes weekends in the Adjacent day requirement. Therefore, if the holiday falls on a Monday the preceding work day is Friday.
- Using the pull-down options, select the Holiday observed on date.
- Select the Qualifying Payroll Types.
NOTE: If some employees qualify for holidays and others do not, separate the employees into different payroll types.
- Click on the Create Holiday button to create the new holiday.
NOTE: If want the holiday you just created to be applied to unpayrolled employee time, click on the "Update Holidays" link in the lower right hand corner, below the holiday creation section.
To Edit a Holiday
- In the Edit Existing Holidays section, adjust any information as necessary for any listed holiday.
- Click on the Edit Existing Holidays button to save changes made to any holiday.
TimeIPS will automatically apply holiday hours to qualifying employees if the holiday is active. Inactivate holidays can be used to manually apply holiday hours.
- Locate the holiday on the list of Existing Holidays and change the option to Deactivate? to "Yes".
- Click on the Edit Existing Holidays button.
- The screen will refresh and the deactivated holiday will be listed in the Inactive Holidays section.
See Also:
Modules/Upgrades (1.3, 1.4, 1.5, 1.6)
Creating a Floating Holiday (1.3, 1.4, 1.5, 1.6)
Manually Entering Holiday Hours (1.3, 1.4, 1.5, 1.6)
Trouble-shoot Applied Holiday Hours (1.6)
|

 Information
Information Sales
Sales Support
Support Payroll Integration with Benefits Tracking module is required.
Payroll Integration with Benefits Tracking module is required.