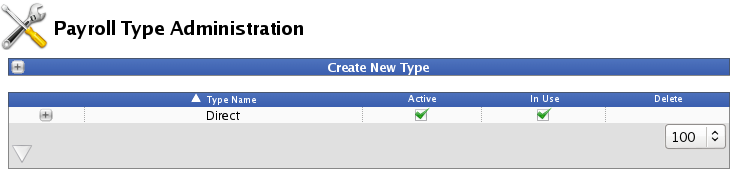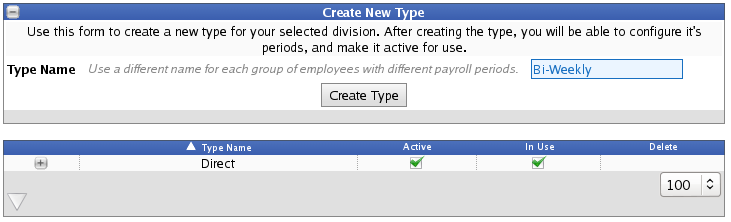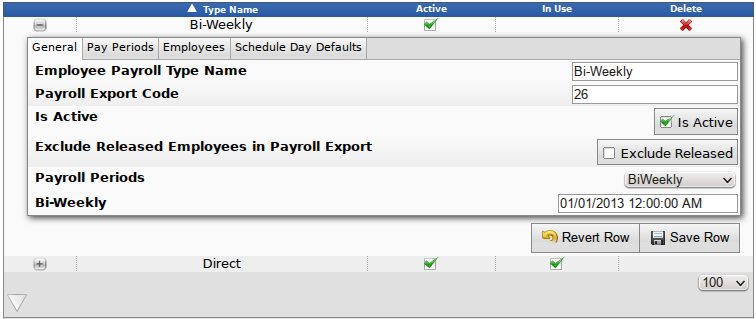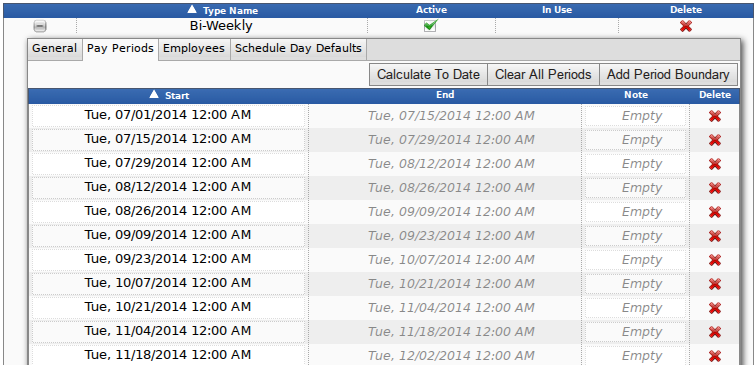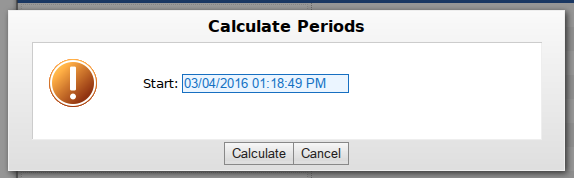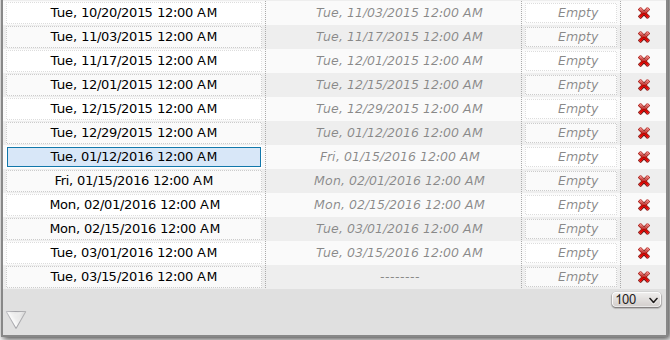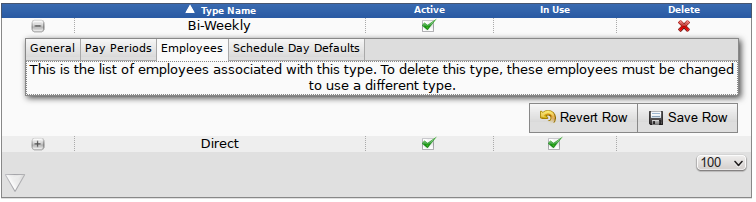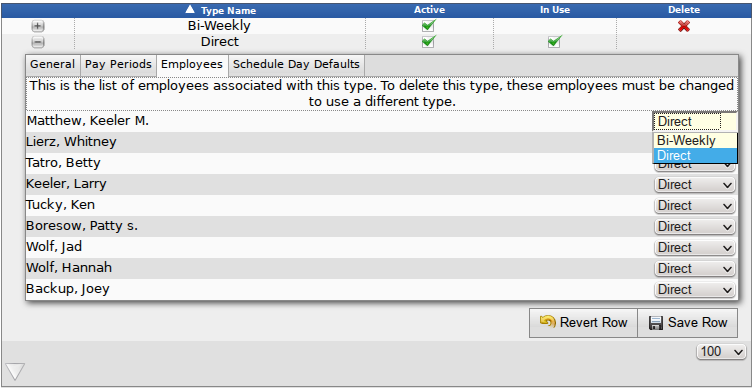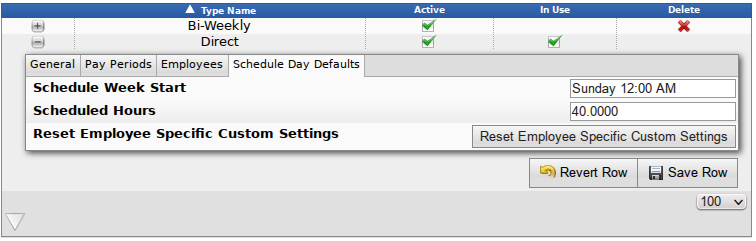|
|
Applies to versions: 2.2, 2.3
Payroll Types
TimeIPS uses Payroll Types to group employees with the same payroll period. Payroll will be run once for each Type. Time Reports and Special Reports may be viewed by Type.
Using the left pane Main Menu » Administration, click on: Payroll » Payroll Types
To Add a Payroll Type
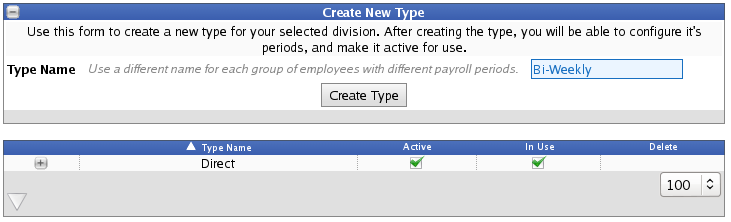
- Click the + (plus) sign to the left of the Create New Type bar.
NOTE: By default, all employees entered in the initial TimeIPS Setup are put under the Payroll Type of "Direct". If the majority of your employees should be in one type, you can leave the type as Direct or edit the name to a more descriptive label for your company.
- Add a descriptive name that is different for each group of employees with different payroll periods.
- Click the Create Type button to save.
To Edit a Payroll Type
- Select the Payroll Type by clicking the + (plus) sign next to the name.
- Adjust the information as necessary under the General, Employees, and Schedule Day Defaults tabs.
General
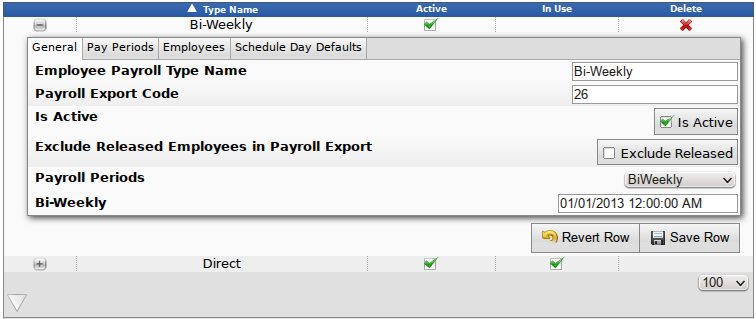
- From the General tab, you can change the Employee Payroll Type Name. Use a different name for each group of employees with different pay period requirements. For example, Direct, Contract, Hourly, Salary, Office, or Warehouse.
- Add a Payroll Export Code. A payroll code that is unique to this payroll type which can be included in payroll exports.
- Allow Use is set to "Yes" by default which allows employees of this type to be created.
NOTE: You cannot disable any type that is in use by an employee. You must assign the employee(s) to a different payroll type first.
- Exclude Released Employees in Payroll Export is set to "No" by default.
IMPORTANT: This should almost always be set to "No". Setting to yes will exclude released employees from payroll export which can cause employees not to receive their last pay check.
- Payroll periods are in the timezone of the Company/Division. Choose the length or pattern of this groups pay period. Weekly is every week. Biweekly is every other week. Semimonthly is twice a month. Four-Four-Five is every 4 weeks, 4 weeks, 5 weeks then repeats. Every 4 weeks is just that.
- Choose the Weekday and time the period ends/begins. Click in the box on the day or time you wish to change, then use the Up/Down keyboard arrow keys to scroll to the correct day and time.
NOTE: Payroll periods are done in the timezone of the Company/Division as set in the System Administration -> Company/Divisions page.
TIP: Payroll Periods technically begin and end within the same second. Therefore, the start and end payroll period is the same. TimeIPS pays through the end of the second so the second is not duplicated in payrolls.
- Click on the Save Row button to save the changes.
Pay Periods
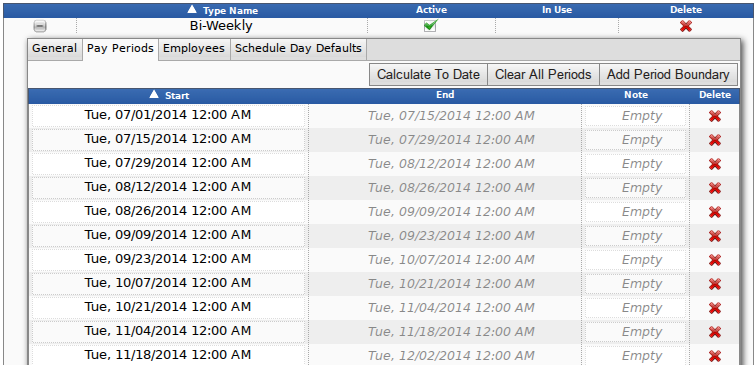
- Pay Period can be deleted individually by clicking on the red X next to the period you wish to delete.
- All Pay Periods can be deleted at once by clicking on the Clear All Periods button.
- Dates can be edited in place by clicking on the date.
- New Pay Periods can be created by clicking on the Add Boundary button.
- Calculate To Date: If you change the pay period on the General tab (for example: from Bi-weekly to Semimonthly), it is recommended that you then return to the Pay Periods tab and click the Calculate To Date button.
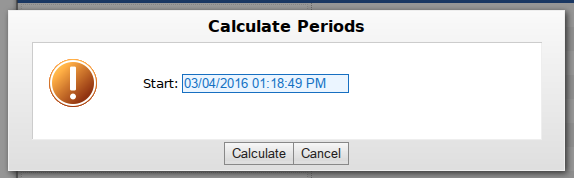
- Then choose a furture date and select Calculate.
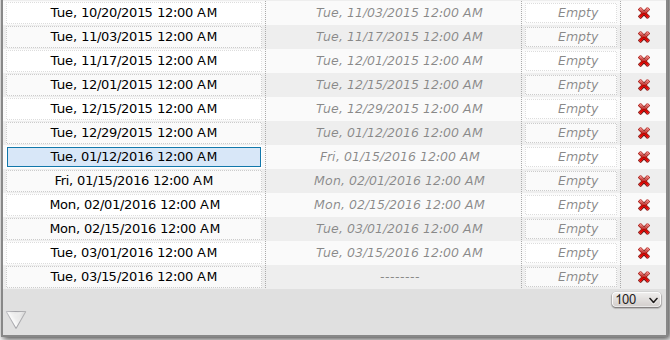
- The list of Pay Periods will update and show the future Semimonthly Pay Periods in addition to the prorated Pay Period that is created to transition from Bi-Weekly and align to the new Semimonthly Pay Period. (The prorated period is highlighted here in blue. The periods before it are Bi-weekly and the periods after it are Semimonthly.)
Employees
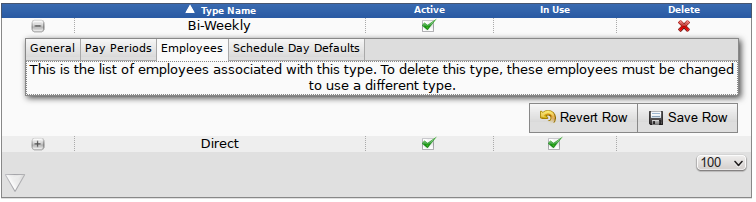
- This is the list of users associated with this type.
NOTE: To delete this type, these users must be changed to use a different type. In the example above, there are no employees listed and therefore a red X appears in the DELETE column, allowing for the deletion of this pay type.
- To assign employees to a different type, go to the Employees tab of their current payroll type. Click on the drop down menu and select the correct type. Or, use the "Employee Administration" page to edit individual employee's payroll types.
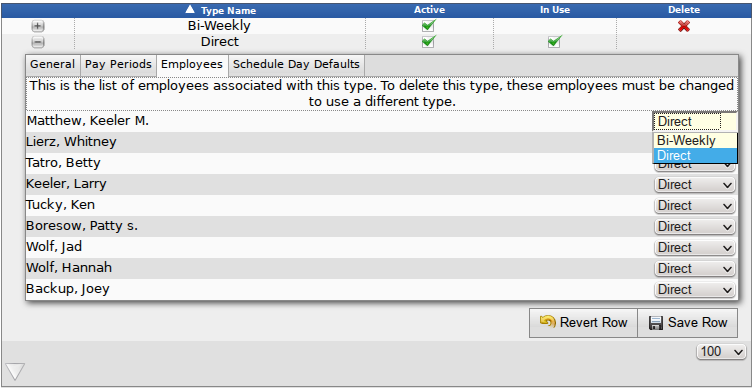
Schedule Day Defaults
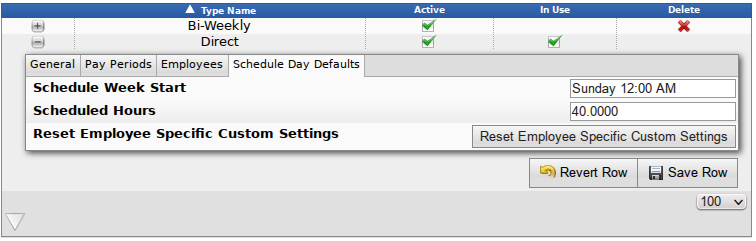
- Schedule Day Defaults allow employees in the payroll type to share the same start time and day, as well as hours in the week.
- Employees can have override settings configured in the employee administration area.
- Click on the Save Row button to save the changes.
See Also:
Run a Time Report (2.2, 2.3, 2.4)
Deleting a Time In/Out Pair (2.2, 2.3, 2.4, 2.5)
Define Payroll Types (2.2, 2.3)
Adjust Work Week Settings (1.11, 2.0, 2.1, 2.2, 2.3, 2.4)
Payroll (1.8, 1.9, 1.10, 1.11, 2.0, 2.1, 2.2, 2.3, 2.4, 2.5, 3.0, 3.1, 3.2, 3.3)
Import/Export Payroll Types (2.1, 2.2, 2.3, 2.4, 2.5, 3.0, 3.1, 3.2, 3.3)
|

 Information
Information Sales
Sales Support
Support