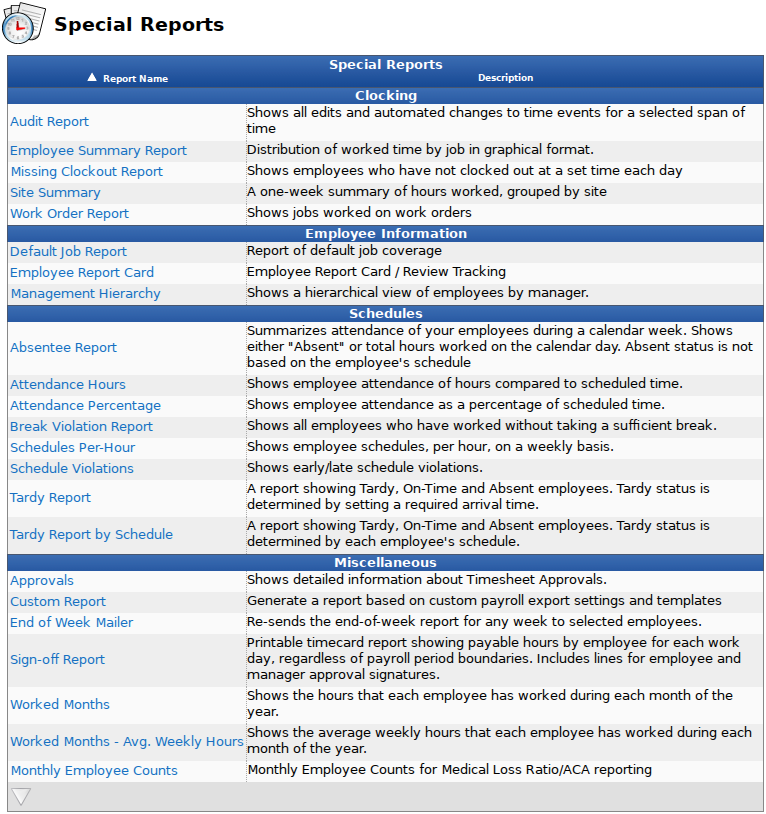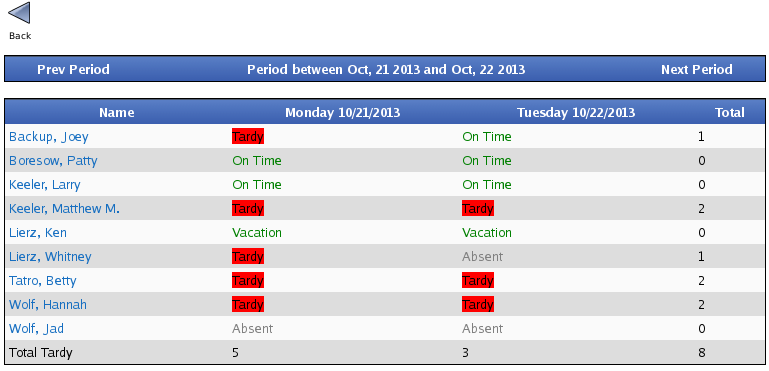316-264-1600 Information Information Sales Sales Support Support |
|
Applies to versions: 2.3, 2.4, 2.5, 3.0, 3.1, 3.2, 3.3Tardy ReportThe Tardy Report shows Tardy, On-Time and Absent employees. Tardy status is determined by setting a required arrival time.
Using the left pane Main Menu » Administration, click on: Reports » Special ReportsSpecial Reports provide information and data from the system beyond the standard Time Edit/Report. Select a report by clicking on the report name.
Under Schedules, click on: Tardy Report
Tardy Report
NOTE: Days when benefit time was taken are indicated by the type (i.e., "Sick", "Bereavement", etc.) of benefit used. TIP: To ensure benefit usage appears on the Tardy Report, enter the benefit time to correspond with the employee's work schedule (i.e., the employee's work day begins at 8:00am, enter the benefit time to begin at 8:00am). The employee's work schedule is set up on their Schedule tab in Employee Administration. See Also: Manage Employee Selection Groups (2.2, 2.3, 2.4, 2.5, 3.0, 3.1, 3.2, 3.3) Tardy Report (2.3, 2.4, 2.5, 3.0, 3.1, 3.2, 3.3) Approvals Report (2.3, 2.4, 2.5, 3.0, 3.1, 3.2, 3.3) |