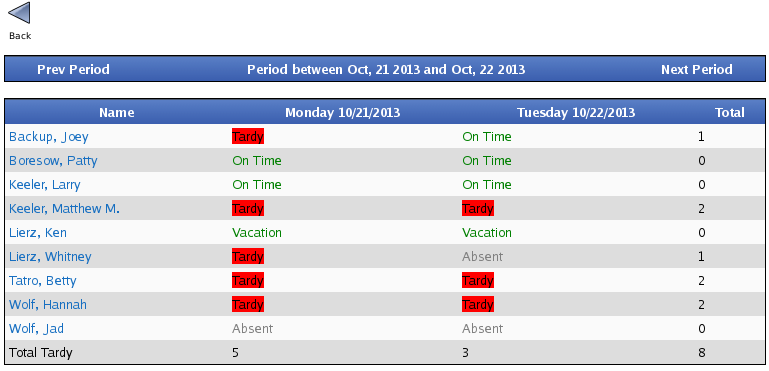Applies to versions: 2.3, 2.4, 2.5, 3.0, 3.1, 3.2, 3.3
Tardy Report
The Tardy Report shows Tardy, On-Time and Absent employees. Tardy status is determined by setting a required arrival time.
Using the left pane Main Menu » Administration, click on: Reports » Special Reports
Special Reports provide information and data from the system beyond the standard Time Edit/Report. Select a report by clicking on the report name.
Under Schedules, click on: Tardy Report
- Select a range of time to view: Click on the field to display a calendar and then select the date. This field can also be edited in place so just click in the box and type over the displayed date.
- Enter the tardy time of day (Employees clocking in after this time are tardy.)
- Enter the start time of day (Normally midnight for day shift, and noon for night shift.)
- Select employee group to filter which Employees you would like to see in the report. It works in conjunction with Employee Selection Groups, and your custom presets will appear in the list.
NOTE: The
Manage link opens up the Selection Groups page where you can customize which employees to include in a preset group.
- Click the Run Report button.
Tardy Report
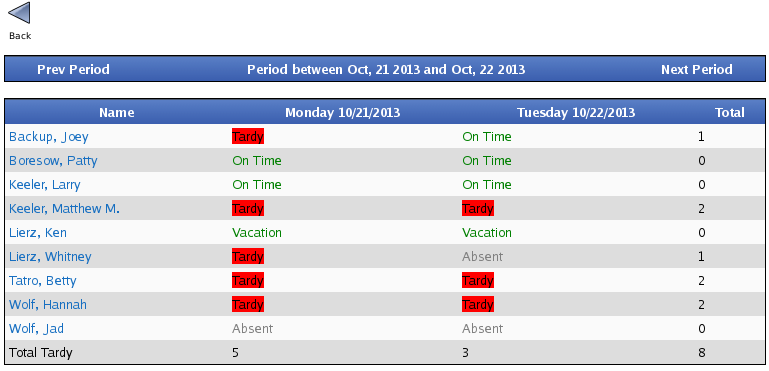
- To scroll through different periods, use the Prev Period and Next Period links at the left and right of the date range. (For example, if you have 2 days showing, clicking Prev Period will jump back to the previous 2 days.)
- To run another Tardy Report, click on the blue Back arrow icon at the top left.
NOTE: Days when benefit time was taken are indicated by the type (i.e., "Sick", "Bereavement", etc.) of benefit used.
TIP: To ensure benefit usage appears on the Tardy Report, enter the benefit time to correspond with the employee's work schedule (i.e., the employee's work day begins at 8:00am, enter the benefit time to begin at 8:00am). The employee's work schedule is set up on their Schedule tab in Employee Administration.
See Also:Manage Employee Selection Groups (2.2, 2.3, 2.4, 2.5, 3.0, 3.1, 3.2, 3.3)Tardy Report (2.3, 2.4, 2.5, 3.0, 3.1, 3.2, 3.3)Approvals Report (2.3, 2.4, 2.5, 3.0, 3.1, 3.2, 3.3) 
 Information
Information  Sales
Sales  Support
Support
 Information
Information  Sales
Sales  Support
Support