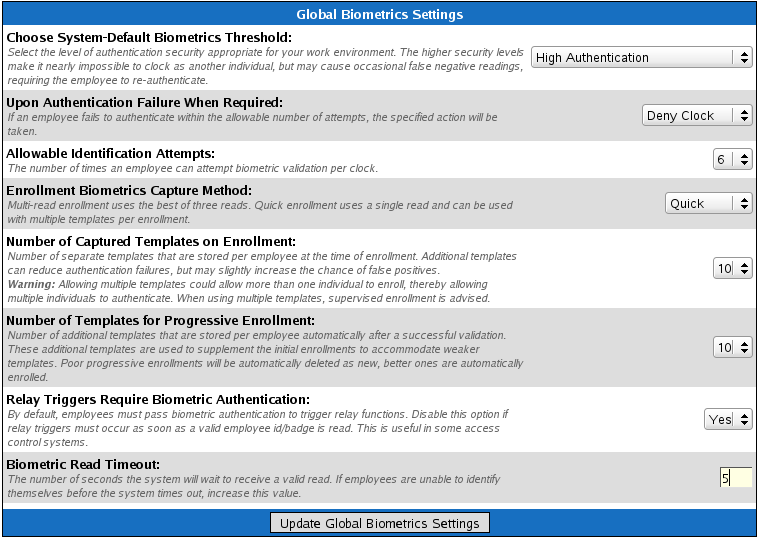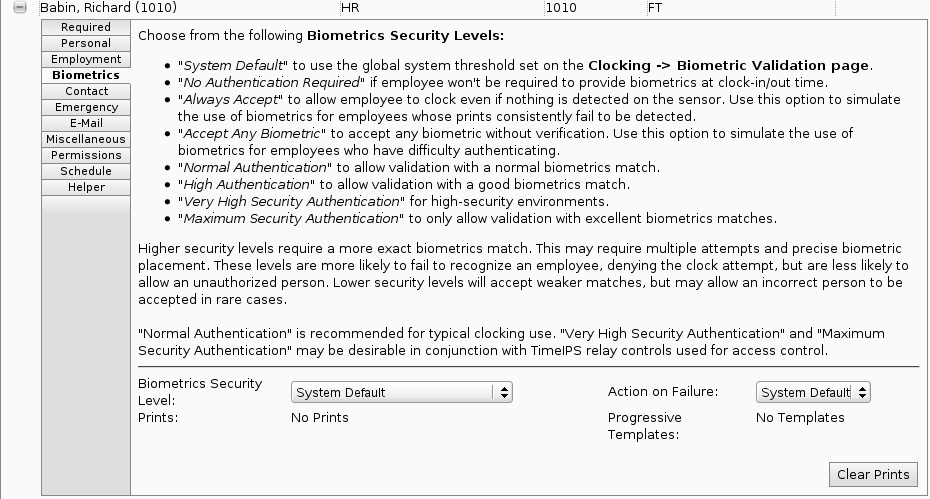316-264-1600 Information Information Sales Sales Support Support |
|
Applies to versions: 1.8, 1.9, 1.10, 1.11Biometric ValidationTimeIPS can validate employee identification using biometric fingerprint authentication. Employees clock in and out of TimeIPS and are asked to present their finger or thumb for validation. You can deny the clock event or send an email warning if the validation fails. TimeIPS offers three types of fingerprint Biometric validation: Optical, Capacitance and Swipe Radio Frequency (RF) based technologies. For more information or instruction with the Swipe RF Reader, please refer to the two instructional videos located at:Using the left pane Main Menu, click on: Administration » Clocking » Biometric ValidationThe first step in setting up Biometric Validation is to identify the Global Fingerprint Settings Default. These settings allows you to quickly set up Biometric Validation for all employees. If necessary, you can adjust settings for individual employees (step 2), such as not requiring validation for some employees or changing the system's reaction when authentication is not successful. In step 3, TimeIPS enrolls each employee's fingerprint for authentication and validation during clock in's and out's.
EXAMPLE: Company 1 is set to Multi-Read enrollment with 1 captured Fingerprint. The enrollment process beings when the employee clocks in for the first time. The employee places his thumb centered on the biometric reader for all three reads. The best of the three reads is captured.
EXAMPLE: Company 2 is set to Quick enrollment with 3 captures. The enrollment process beings when the employee clocks in for the first time. For the first capture, the employee places his thumb centered on the biometric reader for the single read. For the second capture, the employee tilts his thumb slightly to the left for the single read. For the final capture, the employee tilts his thumb slightly to the right for the single read. EXAMPLE: Company 3 is set to Multi-Read enrollment with 2 captured fingerprint. The enrollment process beings when the employee clocks in for the first time. For the first capture, the employee places his right thumb centered on the biometric reader for all three reads. For the second capture, the employee places his left thumb centered on the biometric reader for all three reads. The employee can clock in and out with either thumb. Again note that supervised enrollment is HIGHLY recommended for multiple captures to ensure that each employee enrolls with only his own thumbs. WARNING: Allowing multiple fingerprint captures could allow more than one individual to provide a thumb at enrollment, thereby allowing multiple individuals to authenticate for one employee. When using multiple captures, supervised enrollment is advised.
If an employee has consistent authentication failures: There are two types of error you may see when an employee attempts to authenticate using biometrics: "Could not read finger print" indicates that the reader is unable to take a good scan of the print. If you received this message: The second message of "No match found" would indicate that it a read was taken but the read wasn't a clear match to the data on file. This is not unusual especially for employees new to the biometric reader, in a situation like this please try the following steps:
If an employee injures the finger they use for clock in/out:
Recommended Enrollment Method
Alternative Enrollment Method
Alternative Enrollment Method
Progressive EnrollmentThe TimeIPS system has the ability to “learn” each time a user provides a fingerprint. If the fingerprint is a match to a stored fingerprint, the TimeIPS system generates and stores a new template based on the current template for future matching. For each new template that is stored, an old template that has not been used for matching is discarded. This method allows users to provide fewer enrollment prints (saving time), reduces false-negatives over time as the system can more easily recognize the employee, and accommodates fingers or swipe methods that change over time.
Fingerprint Storage TimeIPS captures fingerprint data for each employee. Unless specifically requested, TimeIPS does not store an image of the employee's fingerprint. The TimeIPS reader looks for and "maps" the pattern on the finger or thumb, and then creates an mathematical profile of the print using an algorithm. The profile data is stored as binary data to be used for later comparisons. It allows future prints to be analyzed and rated as to the degree of similarity to the original print(s). For convenience, the system is capable of storing up to ten print profiles per employee. When an employee enters a PIN code or presents a badge, TimeIPS will prompt for a finger or thumb to be presented to the reader for validation. TimeIPS will, at that time, compare the data it is reading currently against the profile(s) it has stored on file for that specific employee number. The data stored within the system uses formatting and encoding that is proprietary to the TimeIPS system, and can not be used to re-create a fingerprint or for any purpose outside of TimeIPS. See Also: Hand Punch Biometric Validation (1.6, 1.8, 1.9, 1.10, 1.11, 2.0, 2.1, 2.2, 2.3, 2.4, 2.5, 3.0, 3.1, 3.2, 3.3) Biometric Validation Troubleshooting (1.8, 1.10, 1.11, 2.0, 2.1, 2.2, 2.3, 2.4, 2.5, 3.0, 3.1, 3.2, 3.3) |